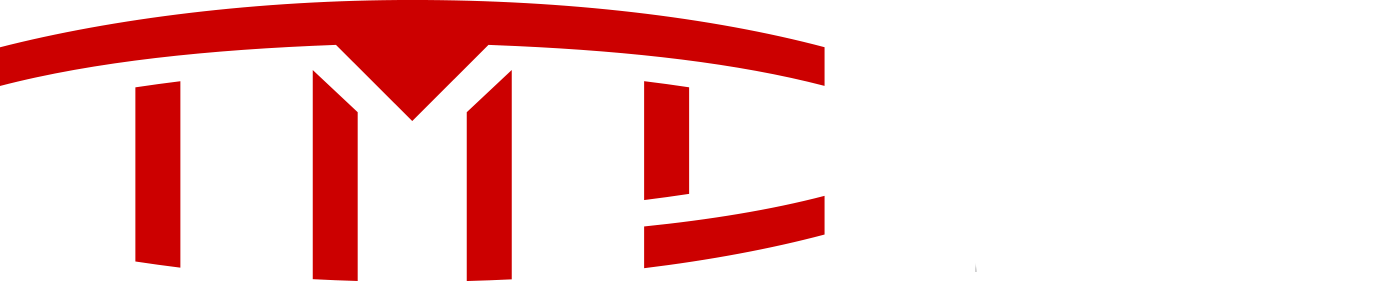This draft is for the Remote S iPhone app by Rego Apps (Allen Wong). He may edit it and use it any way he sees fit.
[Note to Wiki Editors: The font is Tahoma. Select all text and change front name to Tahoma to clear font differences but don't change font size while all text is selected.]
Remote S, Version 2.0 User Guide (Draft)
Introduction
Remote S is an iPhone app for Tesla Model S. It adds new functionality the original app is missing. Here are videos showing some of the features of this app. Voice command features are expected to be added in version 3.
Remote S, 1 June 2015 video, 1m13s
Remote S, 1 June 2015 video, 1m0s
Remote S, 1 May 2015 video, 6m42s
Features currently exclusive to the Remote S app:
Usage
Apple Watch App:
iPhone App:
Frequently Asked Questions
Q: I don't own an Apple Watch. Can I still use the app?
A: Yes. You don't need an Apple Watch to enjoy the app. It works on all iOS devices.
Q: Can I leave my key fob at home and use this app to start the car?
A: While this is fine as an exception, it is not recommended to be the default. You could find yourself in a situation where the app won't be able to start your car. There are three requirements for the app to work: Tesla servers must be operational, there must be a cellular Internet connection in the car, and your device must have an Internet connection. While you could move to another location if your device didn't have an Internet connection, you can't move the car if the car does not have an internet connection and you can't control whether or not the Tesla servers are operational. For these reasons it is recommended that you not rely on Remote S as the only means to start your Model S.
Q: Is my password safe? Do you have access to my Tesla password?
A: The app only communicates with the Tesla servers directly. None of your login information is sent to the developer. As the developer, I have no interest in people's login information, and I welcome anyone to sniff the packets sent by the app. This is also easy to do if you have a Wi-Fi router that logs the IP addresses that your devices use. You'll see that the IP addresses it contacts are only Tesla's IP addresses. Your password is stored in the app for the Apple Watch Start Car feature and/or Touch ID feature. If you don't want the app to store any passwords, just don't turn them on. The only reason I have to store the password is to start the car, as Tesla's API requires the password. Since the Apple Watch doesn't need a password and the Touch ID doesn't have a password input, the app needs the password to send to Tesla's servers. However, nobody has access to that password except for the app, since apps are sandboxed and inaccessible by other apps. Even when you press the Remote S button and access the advanced features on my website, it only runs a javascript that tells the app to communicate with the Tesla servers. So even in Camp Mode, the app is communicating directly with Tesla servers. The website is only running the javascript timer that tells the app to send the command every 30 minutes. And anyone is welcome to view and analyze the source code of that website to verify this.
Q: On the Apple Watch I'd like to see the crown used.
A: The crown is inaccessible by the app developers at this time.
Q: How can I paste my password on the iPhone?
A: This works but it is tricky. Try to double tap on the right side of the password field or press and hold there. Sometimes it works on the left side as well, but sometimes it does not. The fact that this does not work all the time appears to be an Apple OS bug.
Q: Why can't Remote S open my hatch / turn off range mode / turn on my wipers / etc.?
A: Remote S can only make use of the commands that Tesla makes available through its API. There are a limited number of things Tesla allows. If Tesla allows access to a new feature, Remote S will add that feature. Remote S already makes use of all available API commands.
Q: Is there a way to enable Valet mode from either the Apple Watch or iOS app?
A: There isn't yet. All the commands you see available on the watch/IOS app are all the commands the Tesla API has available. If there's a new command made available, it will be added.
Q: I have some feature requests. Where can I send them?
A: You can post them in this forum topic on TeslaMotorsClub website.
Q: Why is Remote S faster than Tesla's app?
A: Remote S has been coded to take advantage of caching, multi-threading, clever algorithms, and to take advantage of what Tesla's API/Apple software can handle. One of the main reasons Remote S was coded was that the developer wasn't satisfied with the slow spinning car loading icon in Tesla's official app. It's not necessary, and Remote S proves that.
Q: I'm having trouble logging in and/or issuing commands. What could the problem be?
A: There are several reasons you may not be able to log in or issue commands. For example, the Tesla servers could be temporarily down. Another common reason you may not be able to issue commands is that the "token" Remote S uses to allow you to issue commands to your Model S expires every ninety days, and your token may be expired. If so, simply signing out and back in will refresh the access token for another ninety days, allowing normal use. A future version will include automatic token renewal.
Known Issues (To Be Corrected in Version 3.0)
Change Log:
Version 1.1:
Version 2.0 General Changes:
Version 2.0 App settings menu Changes:
Version 2.0 Apple Watch Changes:
Version 2.0 Other Changes to Both Watch and iOS:
[Note to Wiki Editors: The font is Tahoma. Select all text and change front name to Tahoma to clear font differences but don't change font size while all text is selected.]
Remote S, Version 2.0 User Guide (Draft)
Introduction
Remote S is an iPhone app for Tesla Model S. It adds new functionality the original app is missing. Here are videos showing some of the features of this app. Voice command features are expected to be added in version 3.
Remote S, 1 June 2015 video, 1m13s
Remote S, 1 June 2015 video, 1m0s
Remote S, 1 May 2015 video, 6m42s
Features currently exclusive to the Remote S app:
- Fully functional Apple Watch and iOS app (including iPad)
- Start car with Touch ID without needing a password (can be disabled)
- Opens, connects, and issues commands faster than the Tesla app.
- Camp Mode allows you to keep the HVAC on in the car even though there is no activity. Normally, the car will turn off HVAC after 30 minutes.
- Adjust the panoramic roof to more settings than just vent and close (includes a graphical roof slider to slide your roof to the percentage that you want).
- No-Commands Mode lets you log in the app for your family/friends to monitor your Tesla's location live without allowing them to issue commands to your car.
- Breadcrumb tracking allows you to see the path that car has recently taken.
- Trip statistics shows your current MPGe, kWh used, miles traveled, kWh per 100 miles, cost savings vs. an internal combustion engine car, cost savings over the lifetime of your car, and many more fun stats.
- Save trip routes to different save slots and compare the distance, kWh used, cost, and more for each route.
- Accurate odometer readout. Remote S gives you the odometer reading that is accurate up to a few feet instead of rounded to the nearest mile.
- In-app browser can detect commands from javascript and html so that you can create and use a web page to control your car (This opens up all sorts of functionality, such as scheduling, queued commands, and repeated commands.)
- Consolidated stats and commands into one screen for quicker and easier access
- Start/unlock car with Apple Watch without a password
- Ability to change passenger and driver temperature settings separately instead of together
- Estimated range is displayed (this takes the average consumption of your past 30 miles and estimates your battery range based on that past usage)
- Monitor all three ranges (estimated, rated, ideal) at the same time without changing the settings in your car
Usage
Apple Watch App:
- Force touch on the first screen brings up a screen where you can start, honk, unlock or turn on HVAC.
- Force touch on the charge screen lets you Wake up, flash lights, start charging and open/close port.
- Force touch temperature screen to open preset temperature settings.
- Force touch on the Charge Screen to open charge level settings.
- Force touch on the HVAC screen lets you turn on HVAC and vent or close roof.
- Force touch from map screen lets you zoom out and turn tracking off.
- Tap the map and it'll open up the Maps app where you can get directions to your car from your current location.
- While the info in the Glance Screen can be out of date at the beginning, the more you use the app, the more up to date the Glance Screen will be.
- Switch between cars: If you have more than one Tesla, you can now switch between them on the watch. You need to use the phone app to do this.
iPhone App:
- Camp Mode: You can find the Camp Mode button after you press on the Remote S button and scroll down. There are several conditions that must be met in order for Camp Mode to remain active. The device must be left on and unlocked, the device must remain within the cell service area, and Remote S must remain the active app. If you lock the device or switch apps, you will have less than three minutes to come back to the Remote S or Camp Mode will turn off. These are limitations set by Apple. (Apps cannot run in the background for longer than three minutes.) When Camp Mode is active you will see a countdown timer that shows when the next HVAC On command will be sent. This timer is set to run in a loop continuously until you turn off Camp Mode. This is necessary to keep Camp Mode running. Additionally, uncleared notifications will prevent Camp mode from working, so it is recommended that one should disable notifications before engaging Camp Mode.
- Breadcrumb Mode: This mode doesn't work while your app is in the background. It only works while you're in the location tracking screen and have breadcrumb tracking turned on. When the car starts moving it will leave a breadcrumb every 5 seconds.
- Removing Breadcrumbs: Press the map button on top right. A white circle button will appear in middle left. Press it and the trip computer will appear at the bottom. Press the red trash can to delete all breadcrumbs. If breadcrumbs is turned off, new breadcrumbs won't be added until it is turn on again.
- Preset Temperatures: These are just common presets for both driver and passenger temperatures. Press one button and you're done.
- Set Temperature Individually: This allows for different driver and passenger settings and offers a higher precision to the temperature you want. When you use this setting, climate control will automatically turn on.
- Auto start with Touch ID: The on/off switch appears when you first log in to Remote S. If you are using the app this feature is already enabled unless you turned it off after you logged in. To change the setting, you have to log out and log back in. The need to log in again is a security feature to prevent someone from changing the Touch ID setting without your MyTesla password. To activate auto start, you have to press "Keyless Start" and then Remote S will ask you for your Touch ID.
- Hidden shortcuts:
◘ Tapping on "Charge Limit %" opens wider slider controls for charge limit and driver/passenger temperature settings.
◘ Tapping on the top-left area of the car stats box (where the Current is) toggles the command menu.
◘ Long pressing the middle-right area of the car stats box (where the Fan Speed/Outside temperature is) toggles climate control.
◘ Long pressing the middle-left area of the car stats box (where the Voltage/Charge rate is) toggles lock/unlock.
◘ Long pressing the bottom-right area of the car stats box (where the Ideal/Rated range is) opens the app settings page.
◘ Long pressing the bottom-left area of the car stats box (where the Charge % is) opens the car selector and sign-out menu.
◘ Tapping on the top-right area of the car stats box (where the Inside Temp is) toggles the roof settings menu if you have a pano roof installed. If the pano roof is not installed it toggles the charge limit and temperature sliders.
◘ Tapping on each pin's info bubble now gives you the distance from your car to the pin as well as directions on how to get to that location and the ability to copy the full address or coordinates to your clipboard.
◘ Long pressing the bottom-middle area of the car stats box (where the Estimated range is) unlocks the car and start keyless driving (TouchID or password still required).
◘ Tapping on the Remote S logo on top lets you turn on Camp Mode.
◘ Besides the settings icon (which looks like a cogwheel or gear) there is a hidden shortcut to the settings page. Press and hold the bottom-right area of the car stats box for about 2 seconds. If you're in the USA, it should say Ideal Range where the hidden button is. - Switch between cars: If you have more than one Tesla, you can switch between them by pressing the three lines on the top left of the iPhone app, and then pressing the car icon with the circular arrows.
- Closing boxes: On the left side of a box if you see a white circular button, press on that to hide or show that box.
Frequently Asked Questions
Q: I don't own an Apple Watch. Can I still use the app?
A: Yes. You don't need an Apple Watch to enjoy the app. It works on all iOS devices.
Q: Can I leave my key fob at home and use this app to start the car?
A: While this is fine as an exception, it is not recommended to be the default. You could find yourself in a situation where the app won't be able to start your car. There are three requirements for the app to work: Tesla servers must be operational, there must be a cellular Internet connection in the car, and your device must have an Internet connection. While you could move to another location if your device didn't have an Internet connection, you can't move the car if the car does not have an internet connection and you can't control whether or not the Tesla servers are operational. For these reasons it is recommended that you not rely on Remote S as the only means to start your Model S.
Q: Is my password safe? Do you have access to my Tesla password?
A: The app only communicates with the Tesla servers directly. None of your login information is sent to the developer. As the developer, I have no interest in people's login information, and I welcome anyone to sniff the packets sent by the app. This is also easy to do if you have a Wi-Fi router that logs the IP addresses that your devices use. You'll see that the IP addresses it contacts are only Tesla's IP addresses. Your password is stored in the app for the Apple Watch Start Car feature and/or Touch ID feature. If you don't want the app to store any passwords, just don't turn them on. The only reason I have to store the password is to start the car, as Tesla's API requires the password. Since the Apple Watch doesn't need a password and the Touch ID doesn't have a password input, the app needs the password to send to Tesla's servers. However, nobody has access to that password except for the app, since apps are sandboxed and inaccessible by other apps. Even when you press the Remote S button and access the advanced features on my website, it only runs a javascript that tells the app to communicate with the Tesla servers. So even in Camp Mode, the app is communicating directly with Tesla servers. The website is only running the javascript timer that tells the app to send the command every 30 minutes. And anyone is welcome to view and analyze the source code of that website to verify this.
Q: On the Apple Watch I'd like to see the crown used.
A: The crown is inaccessible by the app developers at this time.
Q: How can I paste my password on the iPhone?
A: This works but it is tricky. Try to double tap on the right side of the password field or press and hold there. Sometimes it works on the left side as well, but sometimes it does not. The fact that this does not work all the time appears to be an Apple OS bug.
Q: Why can't Remote S open my hatch / turn off range mode / turn on my wipers / etc.?
A: Remote S can only make use of the commands that Tesla makes available through its API. There are a limited number of things Tesla allows. If Tesla allows access to a new feature, Remote S will add that feature. Remote S already makes use of all available API commands.
Q: Is there a way to enable Valet mode from either the Apple Watch or iOS app?
A: There isn't yet. All the commands you see available on the watch/IOS app are all the commands the Tesla API has available. If there's a new command made available, it will be added.
Q: I have some feature requests. Where can I send them?
A: You can post them in this forum topic on TeslaMotorsClub website.
Q: Why is Remote S faster than Tesla's app?
A: Remote S has been coded to take advantage of caching, multi-threading, clever algorithms, and to take advantage of what Tesla's API/Apple software can handle. One of the main reasons Remote S was coded was that the developer wasn't satisfied with the slow spinning car loading icon in Tesla's official app. It's not necessary, and Remote S proves that.
Q: I'm having trouble logging in and/or issuing commands. What could the problem be?
A: There are several reasons you may not be able to log in or issue commands. For example, the Tesla servers could be temporarily down. Another common reason you may not be able to issue commands is that the "token" Remote S uses to allow you to issue commands to your Model S expires every ninety days, and your token may be expired. If so, simply signing out and back in will refresh the access token for another ninety days, allowing normal use. A future version will include automatic token renewal.
Known Issues (To Be Corrected in Version 3.0)
- When charge completes, app reports "Disconnected" instead of "Complete"
- Charging is reported differently than in the official app. The gray, smaller-sized number in Remote S is the same as the white number in the official app. The white, larger-sized number in Remote S is the actual current flowing into the battery. This is a number that the official app doesn't display. Turning the HVAC on and off, one can observe the battery current change, while the charger current remains the same. Using the app settings it is possible to keep this battery current on screen even when not charging, which allows for easy monitoring of vampire drain. Version 3.0 will correct the issue, while leaving the positive aspect of this feature intact.
Change Log:
Version 1.1:
- Fixed bug where km is displayed instead of miles for some users
- The app now attempts to query the Tesla servers every 5.1 seconds instead of every 15 seconds. This makes the app more responsive on both the handheld devices and the Apple Watch.
- The roof state is now represented by a ring around the button that corresponds to the state (e.g. if the roof is closed, the close roof button will have a ring around it.)
- Changed the labels of some of the buttons
- The location of the car now correctly updates and zooms in even in the car stats page
Version 2.0 General Changes:
- New algorithm makes the app open faster and respond to commands even faster (if on Wi-Fi, less than 1 second).
- Command buttons now reflect the state of the car and have sound effects (can be muted in the settings or by the mute button on the side of your device.)
- Error messages now appear if a command fails. Turning on notifications allows the app to tell you if a command fails even if the app is put in the background after issuing a command. So now you can just fire-and-forget your command without waiting for confirmation afterwards.
- Upside-down orientation enabled so that users can place the charging cable on the top of the device.
- Top-left button now only opens and closes the command menu.
- New command menu interface doesn't block the car stats when in the landscape orientation.
- New wider slider controls for charge limit and driver/passenger temperature settings. Activate it by tapping on the Charge Limit %.
- In-car scheduled charging start times are now displayed in the app if a scheduled charge is pending.
- Shift states are now displayed above the speedometer.
- Roof now shows the progress of the roof's position as it's moving.
- Tapping on the top-left area of the car stats box (where the Current is) toggles the command menu.
- Long pressing the middle-right area of the car stats box (where the Fan Speed/Outside temperature is) toggles climate control.
- Long pressing the middle-left area of the car stats box (where the Voltage/Charge rate is) toggles lock/unlock.
- Long pressing the bottom-right area of the car stats box (where the Ideal/Rated range is) opens the app settings page.
- Long pressing the bottom-left area of the car stats box (where the Charge % is) opens the car selector and sign-out menu.
- Tapping on the top-right area of the car stats box (where the Inside Temp is) toggles the roof settings menu if you have a pano roof installed. Otherwise it toggles the charge limit and temperature sliders.
- Added user location to the map as well as the ability to follow the user's direction heading
- Added the ability to save/load breadcrumbs to two different save slots. Simply make your route of breadcrumbs and then press the save button (floppy disk icon).
- Added the ability to view your trip's statistics (including distance, kWh used, total cost, and more). This is displayed for your current trip as well as your two saved breadcrumb trips by tapping on the MPGe or Average Speed display.
- Each breadcrumb on the map now shows you the speed, charge percentage (SOC), rated range, date, and odometer
- Tapping on each pin's info bubble now gives you the distance from your car to the pin as well as directions on how to get there and the ability to copy the full address or coordinates to your clipboard.
- Bandwidth efficiency: Updates now don't happen unless the screen is visible. Except in the case of a background fetch.
- Added the amount of energy and miles (rated, typical, or ideal depending on your car settings) added in your latest charge session.
- Added the ability to change the roof percent open by using a slider. You can also tap the roof above the slider to open and close the roof.
- Long pressing the bottom-middle area of the car stats box (where the Estimated range is) unlocks the car and start keyless driving (TouchID or password still required).
- Added the ability to compare the cost of your trip versus the cost of an equivalent car. Change the comparison car's stats and average gasoline price in the app settings to get a more accurate comparison.
- Added the display of charger phases. For example, a (3) will appear next to the word "Current" when the charging phases is 3.
Version 2.0 App settings menu Changes:
- Always display the battery current even when not charging. This is useful to see how much battery is being used by the car when it's not charging.
- Always display the charge limit/temperature setting sliders when you open the command menu.
- Mute notification sounds for successful and/or failure commands
- Switch between km/mi regardless of car settings
- Switch between C/F regardless of car settings
- Enable more accurate car stats and display decimal points
- Enable a more accurate odometer
- Toggle the requirement for confirmation on car and charge port unlock
- Toggle the requirement for confirmation on opening the roof
- Set the minimum time between car status refreshes
Version 2.0 Apple Watch Changes:
- First screen on glance now displays interior and exterior temperatures on top and rated range when not charging.
- Estimated range in the Glance view now properly display km if the car is set to display km.
- Changing the charge limit will now do it instantaneously after each button press.
- Bar graphic under the Fan Speed now ranges from 0-11.
- Text at the bottom now show temperature readings and various ranges.
- Glance now shows rated or ideal miles depending on your car settings.
- New buttons added for more functionality including Max Cool and Max Heat.
- Preset temperatures are now available when you Force Touch the watch in the temperature settings screen.
Version 2.0 Other Changes to Both Watch and iOS:
- Increased security with user credentials. They are protected by the Apple Keychain.
- Changed increments of Celsius to .5 instead of 1 degree.
- Increased limits of temperature settings change to LO and HI.
- Roof settings removed for users without a roof.
- Charge port no longer has a close button for those without a motorized charge port.
- Added Max Cool and Max Heat buttons that set the temperature to extremes and turns on the climate control.
- Added the ability to disable remote control commands to the Tesla. This allows you to give the app to someone else, sign in using your Tesla username and password, and then that person can monitor your vehicle without the ability to control it. Great for letting your family members know where you are exactly without worrying about them touching the controls.
- Changed charge port graphics for cars that don't have the U.S. charge port.
- Charging rate, amps, volts now display when charging.
- Car graphics now accurately show the different states of the car.
- Charging font color now changes depending on the charging state.
- New button icons. Crisper icons for iPhone 6 Plus. New "disconnected" icon for when the port is open but the car is not plugged in.
- EU Vehicles now display "Typical" and "Rated" range labels.