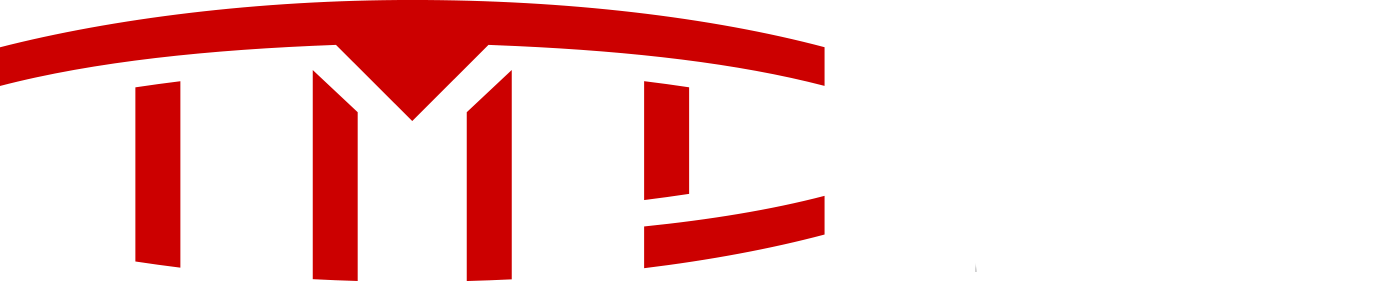First, you must connect your car to a WiFi network, otherwise your updates may not work well, as they are very large. Press Software on the main screen menu, and the Check For Updates. Updates are released about every 10 days.
From Car Owner's Manual:
Wi-Fi is available as a data connection method and is often faster than cellular data networks.
Connecting to Wi-Fi is especially useful in areas with limited or no cellular connectivity.
To ensure fast, reliable delivery of software and map updates, Tesla recommends leaving your
vehicle connected to a Wi-Fi network whenever possible (for example, if parked in your garage
overnight).
To connect to a Wi-Fi network:
1. Touch the cellular icon (usually LTE or 3G) on the top corner of your touchscreen. Model S
will start scanning and display the detected Wi-Fi networks that are within range.
2. Select the Wi-Fi network you want to use, enter the password (if necessary), then touch
Confirm.
3. Your vehicle connects to the Wi-Fi network and will automatically connect to it whenever the
network is within range.
You can also connect to a hidden network that isn't shown on the list of scanned networks.
Just touch Wi-Fi Settings, enter the name of the network in the resulting dialog box, select the
security setting, then touch Add Network.
Note: If more than one previously connected network is within range, Model S connects to the one
most recently used.
Note: You can also use a mobile hotspot or your phone's Internet connection via Wi-Fi tethering
(subject to fees and restrictions of your mobile carrier).
Note: At Tesla Service Centers, Model S automatically connects to the Tesla Service Wi-Fi network.
Loading New Software
Tesla updates your vehicle's software wirelessly, constantly providing new features. Tesla
recommends you install software updates as soon as they are available on your vehicle. To ensure
the fastest and most reliable delivery of software updates, leave Wi-Fi turned on and connected
whenever possible. In most cases, your vehicle must be connected to Wi-Fi to start an update (see
Connecting to Wi-Fi on page 156).
Note: On an as-needed basis, Tesla also sends software updates using a cellular connection.
Note: Software updates are not performed when Smart Preconditioning, Keep Climate On, Dog Mode, or
Camp Mode is active.
A Warning: Do not attempt to use the vehicle while the software is being updated. Vehicle
functions, including some safety systems, may be limited or disabled when a software update is in
progress and you could damage the vehicle.
When a software update is available, a yellow clock icon appears at the top of the touchscreen.
There are three ways you can install software updates:
• Touch the yellow clock icon to display the scheduling window, which prompts you to select a
time to install the update (SET FOR THIS TIME) or install it now (INSTALL NOW). Once scheduled, the
yellow clock icon changes to a white clock icon until the update begins. At any time before the
update begins, you can touch this clock icon to reschedule the update.
• Go to Controls > Software to determine if an update is available for your vehicle. If
available, touch Software Update Available to navigate to the scheduling window, as mentioned
above.
• Start updates using the Tesla mobile app.
Note: Some software updates can take up to three hours to complete. Model S must be in Park while
the software is being updated. To ensure the fastest and most reliable delivery of software
updates, leave the Wi-Fi turned on and connected whenever possible (see Connecting to Wi-Fi on
page 156).
T he yellow clock icon becomes a green download icon when a software update is downloading. If a
yellow download icon displays, a software update is available but your vehicle is not connected to
Wi-Fi.
Connect your vehicle to Wi-Fi to start the download.
Software Update Preferences
You can choose how quickly and often you receive software updates. To change your preference,
navigate to Controls > Software > Software Update Preferences and choose either of these options:
• STANDARD: Receive software updates using the normal rollout timeframe for your region and
vehicle configuration. When a software release is made available it has generally been running on
other customer vehicles for a period of time.
• ADVANCED: Receive the latest software updates for your region and vehicle configuration as
soon as they are available. Tesla determines how, when, and where to send updates to vehicles based
on various factors unique to each release. Keep in mind that although you receive updates as soon
as they are available for your specific vehicle, you may not be in the first Tesla group of Tesla
owners to receive the update. Choosing Advanced does not enroll your vehicle in Tesla's early
access program.
Note: Tesla does not update software upon request for those wanting to receive the latest features
and improvements. Selecting ADVANCED and consistently connecting to
Wi-Fi (see Connecting to Wi-Fi on page 156) is the best way to receive the latest software updates.
Note: The software update window persists until you install the update. You must install a software
update as soon it becomes available. Any harm resulting from failure to install a software update
is not covered by the vehicle's warranty. Failure or refusal to install updates can cause some
vehicle features to become inaccessible, digital media devices to become incompatible, and can
limit Tesla's ability to diagnose and service your vehicle.
Note: Reverting to a previous software version is not possible.
If the touchscreen displays a message indicating that a software update was not
completed, contact Tesla.