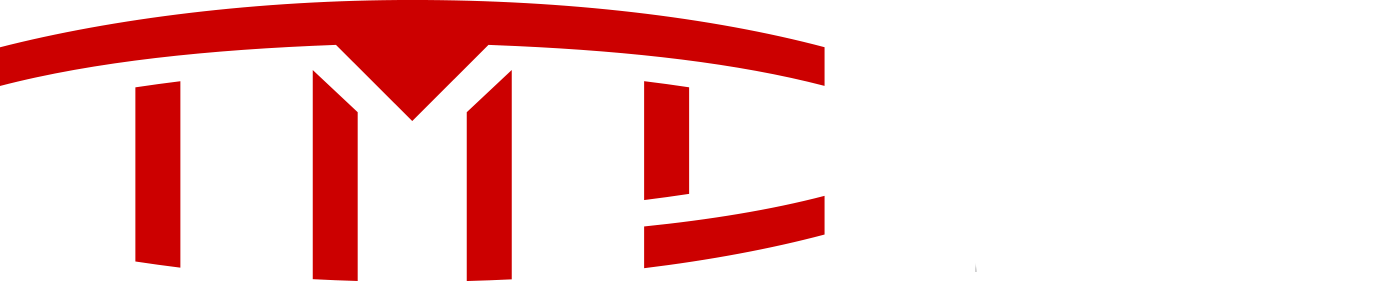I just subscribed to the monthly FSD. It says on the software version 11. No updates needed. What am I missing? Is it instantly available? It doesn’t look like there’s any downloads further needed. How do I activate it?
Welcome to Tesla Motors Club
Discuss Tesla's Model S, Model 3, Model X, Model Y, Cybertruck, Roadster and More.
Register
Install the app
How to install the app on iOS
You can install our site as a web app on your iOS device by utilizing the Add to Home Screen feature in Safari. Please see this thread for more details on this.
Note: This feature may not be available in some browsers.
-
Want to remove ads? Register an account and login to see fewer ads, and become a Supporting Member to remove almost all ads.
You are using an out of date browser. It may not display this or other websites correctly.
You should upgrade or use an alternative browser.
You should upgrade or use an alternative browser.
Subscribed to FSD today how do I make it work?
- Thread starter Joefish805
- Start date
"FSD" as differentiated from autopilot is navigate on autopilot, Traffic light and stop sign control, and summon.
Usage is described in the tesla manual. Its best to start with what the manual says for the operation of the features. From the tesla model Y manual online on those features:
========================================

Depending on market region, vehicle configuration, options purchased, and software version, your vehicle may not be equipped with Navigate on Autopilot, or the feature may not operate exactly as described.
Note
Navigate on Autopilot is a BETA feature.
When using Autosteer on a controlled-access highway (a main highway on which road users enter and exit using on-ramps and off-ramps). Navigate on Autopilot guides Model Y to off-ramps and interchanges based on your navigation route. Along the highway portion of a navigation route, Navigate on Autopilot also changes lanes to prepare for exits (route-based lane changes) and to minimize the driving time to your destination (speed-based lane changes).
Warning
Navigate on Autopilot does not make driving autonomous. You must pay attention to the road, keep your hands on the steering wheel at all times, and remain aware of your navigation route.
Warning
As is the case with normal driving, be extra careful around blind corners, interchanges, and on-ramps and off-ramps - obstacles can appear quickly and at any time.
Warning
Navigate on Autopilot may not recognize or detect oncoming vehicles, stationary objects, and special-use lanes such as those used exclusively for bikes, carpools, emergency vehicles, etc. Remain alert at all times and be prepared to take immediate action. Failure to do so can cause damage, injury or death.
The touchscreen displays route-based lane changes at the top of the map's turn-by-turn direction list to notify you that an upcoming lane change is needed to stay on the navigation route.
Note
If Enable At Start Of Every Trip is turned off, you must touch the Navigate on Autopilot button to enable it for each navigation route.
Depending on market region, vehicle configuration, options purchased, and software version, your vehicle may not be equipped with Traffic Light and Stop Sign Control, or the feature may not operate exactly as described.
Note
Traffic Light and Stop Sign Control is a BETA feature and works best on roads that are frequently driven by Tesla vehicles. Traffic Light and Stop Sign Control attempts to stop at all traffic lights and may also stop at green lights.
Traffic Light and Stop Sign Control is designed to recognize and respond to traffic lights and stop signs, slowing Model Y to a stop when using Traffic-Aware cruise control or Autosteer. This feature uses the vehicle's forward-facing cameras, in addition to GPS data, and slows the car for all detected traffic lights, including green, blinking yellow, and off lights in addition to stop signs and some road markings. As Model Y approaches an intersection, the touchscreen displays a notification indicating the intention to slow down. You must confirm that you want to continue or Model Y stops at the red line displayed on the touchscreen's driving visualization.
Warning
NEVER make assumptions and predict when and where Traffic Light and Stop Sign Control will stop or continue through an intersection or road marking. From a driver's perspective, the behavior of Traffic Light and Stop Sign Control may appear inconsistent. Always pay attention to the roadway and be prepared to take immediate action. It is the driver's responsibility to determine whether to stop or continue through an intersection. Never depend on Traffic Light and Stop Sign Control to determine when it is safe and/or appropriate to stop or continue through an intersection.
Note
If Model Y is approaching a green light and detects that a vehicle in front of you is continuing through the intersection, Model Y continues through the intersection without requiring your confirmation, provided you are not in a turning lane and your hands are detected on the steering wheel.
Note
If, after you press down on the drive stalk or briefly press the accelerator pedal to confirm that you want to continue through the intersection, the traffic signal changes before you enter the intersection (for example, the light changes from green to yellow or from yellow to red), Model Y may determine that it is not appropriate to proceed. Therefore, Model Y stops and you must press the accelerator to proceed. At all times, it is your responsibility to ensure the vehicle stops or accelerates appropriately and safely.
Warning
Traffic Light and Stop Sign Control DOES NOT turn Model Y through an intersection. When in a turning lane, Model Y stops at the red stop line. To proceed, press down on the drive stalk or briefly press the accelerator pedal—Model Y continues straight through the intersection (even when in a turning lane), so you MUST manually steer Model Y through the intersection (which cancels Autosteer).
Traffic Light and Stop Sign Control is designed to operate as described only when the following conditions are met:
If the touchscreen is not displaying a red stop line at an upcoming intersection, Model Y does not slow down or stop. It is the driver's responsibility to pay attention to upcoming intersections and monitor traffic conditions to determine when and if the vehicle should stop and then to take appropriate action as needed.
Warning
Never depend on Traffic Light and Stop Sign Control to determine whether to stop at, or proceed through, an intersection. Drive attentively by watching the road and paying attention to the roadway, upcoming intersections, traffic conditions, crosswalks, and other road users. It is always the driver's responsibility to determine whether to stop or proceed. Be prepared to take immediate action. Failure to do so can result in injury or death.
Warning
In some situations, Traffic Light and Stop Sign Control may inaccurately detect a traffic light or stop sign, causing Model Y to slow down unexpectedly. Be prepared to take immediate action at all times.
Warning
You must press down on the drive stalk or briefly press the accelerator pedal to confirm that you want to proceed through an intersection, regardless of the status of the traffic light. If you do not confirm, Model Y stops at the red stop line displayed on the touchscreen, even if stopping may be inappropriate. Stopping at a green light may confuse other drivers and may result in a collision, injury or death. Therefore, always pay attention to upcoming intersections and be prepared to manually brake or accelerate in response to surroundings.
Warning
Never assume that your ability to see a traffic light, stop sign, or road marking (especially at a complex intersection, or an intersection in which a traffic light or sign is partially obstructed, etc.) means that Model Y can also see it and respond appropriately.
Warning
Even the most recent map data does not include all traffic lights and stop signs. Therefore, Traffic Light and Stop Sign Control relies heavily on the ability of the cameras to detect traffic lights, stop signs, road markings, etc. As a result, Model Y may ignore an intersection that is blocked from the camera's view (for example, obstructed by a tree or a large vehicle or object, or located near a steep hill or sharp curve).
Warning
Traffic Light and Stop Sign Control is not a substitute for attentive driving and sound judgment.
Warning
Model Y also slows down and stops at a roundabout. You must take over steering (which cancels Autosteer) and press down on the drive stalk or briefly press the accelerator pedal to confirm that you want to continue through the roundabout.
Warning
At crosswalks, Model Y may slow down and may stop, depending on whether the crosswalk is controlled by a traffic light and whether the cameras detect pedestrians, bicyclists, etc. in the crosswalk. Pay particular attention at crosswalks and be prepared to take over at any time. Failure to do so can result in injury or death.
The limitations listed above are not an exhaustive list of reasons why Model Y may not operate as expected. Many unforeseen circumstances can adversely impact the accurate operation of Traffic Light and Stop Sign Control. Using this feature does not reduce or eliminate the need to drive attentively and responsibly. You must be prepared to take appropriate and immediate action at all times
Depending on market region, vehicle configuration, options purchased, and software version, your vehicle may not be equipped with Smart Summon, or the feature may not operate exactly as described.
Smart Summon is designed to allow you to move Model Y to your location (using your phone's GPS as a target destination) or to a location of your choice, maneuvering around and stopping for objects as necessary. Smart Summon works with the Tesla mobile app when your phone is located within approximately 213 feet (65 meters) of Model Y. Smart Summon maneuvers Model Y out of parking spaces and around corners. This is useful for moving Model Y out of a tight parking spot, through puddles, or helping you retrieve your car while carrying packages. You must maintain a clear line of sight between you and Model Y and closely monitor the vehicle and its surroundings at all times.
CAUTION
Ensure all cameras and sensors (if equpped) are clean. Dirty cameras and sensors, as well as environmental conditions such as rain and faded lane markings, can affect Autopilot performance.
Warning
Smart Summon is designed and intended for use only on parking lots and driveways located on private property where the surrounding area is familiar and predictable. Do not use Smart Summon on public roads.
Warning
Smart Summon must only be used on paved surfaces.
Warning
Smart Summon is a BETA feature. You must continually monitor the vehicle and its surroundings and stay prepared to take immediate action at any time. It is the driver's responsibility to use Smart Summon safely, responsibly, and as intended.
Warning
Smart Summon may not stop for all objects (especially very low objects such as some curbs, or very high objects such as a shelf) and may not react to all traffic. Smart Summon does not recognize the direction of traffic, does not navigate around empty parking spaces, and may not anticipate crossing traffic.
Warning
Smart Summon's performance depends on the sensors (if equipped), the visibility of the cameras, and the availability of an adequate cellular signal and GPS data.
Warning
When using Smart Summon, you must maintain a clear line of sight between you and Model Y and stay prepared to stop the vehicle at any time by releasing the button on the mobile app.

The map's crosshair icon toggles between Go to Target and Come to Me modes. When Come to Me mode is selected, the icon is blue.
Note
The map also has an icon that allows you to display/hide satellite imagery.
Immediately after initiating Smart Summon in either mode, hazard lights briefly flash, mirrors fold, and Model Y shifts into Drive or Reverse. Model Y then slowly moves to within 3 feet (1 meter) of you (COME TO ME) or your chosen destination (GO TO TARGET), navigating obstacles as needed. As Model Y moves, the corresponding red arrow on the map also moves to show the vehicle’s location. As you move, the corresponding blue dot also moves to show your location.
In either mode, Model Y stops moving and shifts into park when:
There is no need to look at the mobile app—just hold down the button while keeping your eye on Model Y and its driving path at all times, remaining ready to release the button to stop the vehicle if needed.
If equipped and Auto HomeLink is enabled for Summon (touch Controls > Autopilot > Customize Summon > Use Auto HomeLink), Smart Summon automatically opens a HomeLink device if you start the Smart Summon maneuver when Model Y is located inside a garage. The mobile app informs you that the door has opened.
Warning
When you release the button to stop Model Y, a slight delay occurs before the vehicle stops. Therefore, it is critical that you pay close attention to the vehicle’s driving path at all times and proactively anticipate obstacles that the vehicle may be unable to detect.
Warning
Use extreme caution when using Smart Summon in environments where movement of obstacles can be unpredictable. For example, where people, children or animals are present.
Warning
Smart Summon may not stop for all objects (especially very low objects such as some curbs, or very high objects such as a shelf) and may not react to all oncoming or side traffic. Pay attention and be ready to stop Model Y at all times by releasing the button on the mobile app.
To conserve energy, Smart Summon automatically exits Standby mode from midnight to 6:00 am. During these hours, a delay occurs as Smart Summon starts up.
Note
Additional battery power may be consumed while Standby Mode is active.
Note
For details on how to designate a location as Home, Work, or Favorites, see Home, Work, and Favorite Destinations.
Warning
Always anticipate when you need to stop Model Y. Depending on the quality of the connectivity between the phone and Model Y, there may be a slight delay between when you release the button and when the car stops.
Smart Summon cancels, and requires you to restart it, when:
Smart Summon is disabled if Model Y is in Valet mode (see Valet Mode).
Warning
The list above does not represent an exhaustive list of situations that may interfere with proper operation of Smart Summon. It is the driver's responsibility to remain in control of Model Y at all times. Pay close attention whenever Smart Summon is actively moving Model Y and stay prepared to take immediate action. Failure to do so can result in serious property damage, injury or death.
Usage is described in the tesla manual. Its best to start with what the manual says for the operation of the features. From the tesla model Y manual online on those features:
========================================

Navigate on Autopilot
NoteDepending on market region, vehicle configuration, options purchased, and software version, your vehicle may not be equipped with Navigate on Autopilot, or the feature may not operate exactly as described.
Note
Navigate on Autopilot is a BETA feature.
When using Autosteer on a controlled-access highway (a main highway on which road users enter and exit using on-ramps and off-ramps). Navigate on Autopilot guides Model Y to off-ramps and interchanges based on your navigation route. Along the highway portion of a navigation route, Navigate on Autopilot also changes lanes to prepare for exits (route-based lane changes) and to minimize the driving time to your destination (speed-based lane changes).
Warning
Navigate on Autopilot does not make driving autonomous. You must pay attention to the road, keep your hands on the steering wheel at all times, and remain aware of your navigation route.
Warning
As is the case with normal driving, be extra careful around blind corners, interchanges, and on-ramps and off-ramps - obstacles can appear quickly and at any time.
Warning
Navigate on Autopilot may not recognize or detect oncoming vehicles, stationary objects, and special-use lanes such as those used exclusively for bikes, carpools, emergency vehicles, etc. Remain alert at all times and be prepared to take immediate action. Failure to do so can cause damage, injury or death.
Enabling and Customizing Navigate on Autopilot
To enable Navigate on Autopilot, touch Controls > Autopilot > Navigate on Autopilot (Beta). Then, to customize how you want Navigate on Autopilot to operate, touch Customize Navigate on Autopilot:- Enable At Start Of Every Trip: Choose whether or not you want to automatically enable Navigate on Autopilot for every navigation route. When enabled, the Navigate on Autopilot button on the turn-by-turn direction list is already enabled at the start of every trip.
- Speed Based Lane Changes: Navigate on Autopilot is designed to perform both route-based and speed-based lane changes. Route-based lane changes are designed to keep you on your navigation route (for example, moving you into an adjacent lane to prepare for an upcoming off-ramp) whereas speed-based lane changes are designed to maintain a driving speed (not to exceed your cruising speed) that allows you to minimize the time it takes to reach your destination (for example, moving into an adjacent lane to pass a vehicle in front of you). Speed-based lanes changes are optional. You can use this setting to disable speed-based lane changes or to specify how aggressively you want Navigate on Autopilot to change lanes to achieve the set cruising speed. The Mild setting is more conservative about lane changes and may result in a slightly longer driving time whereas Mad Max is designed to allow you to reach your destination in the shortest driving time possible, but changes lanes only when safe to do so.
- Exit Passing Lane: Choose whether you want Navigate on Autopilot to maneuver out of a passing lane when navigating to a destination.
Note
In addition to route-based and speed-based lane changes, Navigate on Autopilot requests a lane change out of a passing lane as a reminder to stay in a slower lane when you are not passing other vehicles. Choose NO to disable this and keep Model Y in a passing lane except when needed to stay on the navigation route. - Require Lane Change Confirmation (if equipped): By default, Navigate on Autopilot requires your confirmation before proceeding with a lane change by engaging the appropriate turn signal. However, if you want Navigate on Autopilot to change lanes without requiring this confirmation, turn this setting off. When you turn the setting off, you can specify if or how you want to be notified of lane changes (Off, Chime, Vibrate, or Both).
Warning
If you turn off Require Lane Change Confirmation, Navigate on Autopilot notifies you of upcoming lane changes and off-ramps, but it remains your responsibility to monitor the environment and maintain control of Model Y at all times. Lane changes can occur quickly and suddenly. Always keep your hands on the wheel and your eyes on the driving path in front of you.
The touchscreen displays route-based lane changes at the top of the map's turn-by-turn direction list to notify you that an upcoming lane change is needed to stay on the navigation route.
Operating Navigate on Autopilot
Once enabled, the Navigate on Autopilot button appears on the map’s turn-by-turn direction list whenever a navigation route is active and the route includes at least one controlled-access highway. When enabled, the Navigate on Autopilot button is blue and the turn-by-turn direction displays the Autosteer icon next to the maneuvers (such as off-ramps) that Navigate on Autopilot will handle.Note
If Enable At Start Of Every Trip is turned off, you must touch the Navigate on Autopilot button to enable it for each navigation route.
Traffic Light and Stop Sign Control
NoteDepending on market region, vehicle configuration, options purchased, and software version, your vehicle may not be equipped with Traffic Light and Stop Sign Control, or the feature may not operate exactly as described.
Note
Traffic Light and Stop Sign Control is a BETA feature and works best on roads that are frequently driven by Tesla vehicles. Traffic Light and Stop Sign Control attempts to stop at all traffic lights and may also stop at green lights.
Traffic Light and Stop Sign Control is designed to recognize and respond to traffic lights and stop signs, slowing Model Y to a stop when using Traffic-Aware cruise control or Autosteer. This feature uses the vehicle's forward-facing cameras, in addition to GPS data, and slows the car for all detected traffic lights, including green, blinking yellow, and off lights in addition to stop signs and some road markings. As Model Y approaches an intersection, the touchscreen displays a notification indicating the intention to slow down. You must confirm that you want to continue or Model Y stops at the red line displayed on the touchscreen's driving visualization.
Warning
NEVER make assumptions and predict when and where Traffic Light and Stop Sign Control will stop or continue through an intersection or road marking. From a driver's perspective, the behavior of Traffic Light and Stop Sign Control may appear inconsistent. Always pay attention to the roadway and be prepared to take immediate action. It is the driver's responsibility to determine whether to stop or continue through an intersection. Never depend on Traffic Light and Stop Sign Control to determine when it is safe and/or appropriate to stop or continue through an intersection.
Before Using
Before using Traffic Light and Stop Sign Control, you must:- Ensure that forward-facing cameras are unobstructed (see Cleaning Cameras and Sensors) and calibrated (see Drive to Calibrate Cameras). Traffic Light and Stop Sign Control depends on the ability of the cameras to detect traffic lights, stop signs, and road markings.
- Ensure that the latest version of maps has been downloaded to Model Y. Although Traffic Light and Stop Sign Control primarily uses visual data received from the vehicle's cameras, greater accuracy is achieved when using the most recent map data. To check which version of maps is currently downloaded, touch Controls > Software > Additional vehicle information. You must connect to a Wi-Fi network to receive updated maps (see Map Updates).
- Enable the feature. With the vehicle in Park, touch Controls > Autopilot > Traffic Light and Stop Sign Control. Once enabled, Traffic Light and Stop Sign Control operates whenever Traffic-Aware Cruise Control or Autosteer is active.
How it Works
When Traffic Light and Stop Sign Control is enabled and you are using Autosteer or Traffic-Aware Cruise Control, the touchscreen displays a popup message to inform you that an upcoming traffic light, stop sign, or road marking has been detected. As it approaches the stop location, even at an intersection where the traffic light is green, Model Y slows down and displays a red line to indicate where Model Y will stop. To continue through the intersection—even if the traffic light is green —you must press down on the drive stalk or briefly press the accelerator pedal to give the vehicle permission to proceed. When you've confirmed that you want to proceed, the red stop line turns gray and Model Y continues through the intersection and resumes your set cruising speed.Note
If Model Y is approaching a green light and detects that a vehicle in front of you is continuing through the intersection, Model Y continues through the intersection without requiring your confirmation, provided you are not in a turning lane and your hands are detected on the steering wheel.
Note
If, after you press down on the drive stalk or briefly press the accelerator pedal to confirm that you want to continue through the intersection, the traffic signal changes before you enter the intersection (for example, the light changes from green to yellow or from yellow to red), Model Y may determine that it is not appropriate to proceed. Therefore, Model Y stops and you must press the accelerator to proceed. At all times, it is your responsibility to ensure the vehicle stops or accelerates appropriately and safely.
Warning
Traffic Light and Stop Sign Control DOES NOT turn Model Y through an intersection. When in a turning lane, Model Y stops at the red stop line. To proceed, press down on the drive stalk or briefly press the accelerator pedal—Model Y continues straight through the intersection (even when in a turning lane), so you MUST manually steer Model Y through the intersection (which cancels Autosteer).
Traffic Light and Stop Sign Control is designed to operate as described only when the following conditions are met:
- Autosteer or Traffic-Aware Cruise Control is engaged.
- The cameras can detect an upcoming traffic light, stop sign or road marking (for example, cameras are unobstructed and have a clear line-of-sight to the traffic light, stop sign, or road marking).
- The touchscreen on Model Y is displaying an upcoming traffic light in "bold" format. Model Y does not acknowledge traffic lights that the touchscreen shows as faded. If a traffic light is not directly ahead of the camera (for example, it is located at an angle of the camera's view, or located in an adjacent lane) the touchscreen displays it as faded and Model Y does not slow down and stop for it.
If the touchscreen is not displaying a red stop line at an upcoming intersection, Model Y does not slow down or stop. It is the driver's responsibility to pay attention to upcoming intersections and monitor traffic conditions to determine when and if the vehicle should stop and then to take appropriate action as needed.
Warning
Never depend on Traffic Light and Stop Sign Control to determine whether to stop at, or proceed through, an intersection. Drive attentively by watching the road and paying attention to the roadway, upcoming intersections, traffic conditions, crosswalks, and other road users. It is always the driver's responsibility to determine whether to stop or proceed. Be prepared to take immediate action. Failure to do so can result in injury or death.
Warning
In some situations, Traffic Light and Stop Sign Control may inaccurately detect a traffic light or stop sign, causing Model Y to slow down unexpectedly. Be prepared to take immediate action at all times.
Warning
You must press down on the drive stalk or briefly press the accelerator pedal to confirm that you want to proceed through an intersection, regardless of the status of the traffic light. If you do not confirm, Model Y stops at the red stop line displayed on the touchscreen, even if stopping may be inappropriate. Stopping at a green light may confuse other drivers and may result in a collision, injury or death. Therefore, always pay attention to upcoming intersections and be prepared to manually brake or accelerate in response to surroundings.
Warning
Never assume that your ability to see a traffic light, stop sign, or road marking (especially at a complex intersection, or an intersection in which a traffic light or sign is partially obstructed, etc.) means that Model Y can also see it and respond appropriately.
Warning
Even the most recent map data does not include all traffic lights and stop signs. Therefore, Traffic Light and Stop Sign Control relies heavily on the ability of the cameras to detect traffic lights, stop signs, road markings, etc. As a result, Model Y may ignore an intersection that is blocked from the camera's view (for example, obstructed by a tree or a large vehicle or object, or located near a steep hill or sharp curve).
Warning
Traffic Light and Stop Sign Control is not a substitute for attentive driving and sound judgment.
Traffic Lights
When driving with Autosteer or Traffic-Aware Cruise Control engaged, and Traffic Light and Stop Sign Control enabled, Model Y is designed to respond as follows when approaching intersections controlled by a traffic light:Stop Signs and Road Markings
When driving with Autosteer or Traffic-aware Cruise Control engaged, and Traffic Light and Stop Sign Control enabled, Model Y is designed to respond as follows when approaching intersections controlled by stop signs, stop lines, or road markings:Model Y also slows down and stops at a roundabout. You must take over steering (which cancels Autosteer) and press down on the drive stalk or briefly press the accelerator pedal to confirm that you want to continue through the roundabout.
Warning
At crosswalks, Model Y may slow down and may stop, depending on whether the crosswalk is controlled by a traffic light and whether the cameras detect pedestrians, bicyclists, etc. in the crosswalk. Pay particular attention at crosswalks and be prepared to take over at any time. Failure to do so can result in injury or death.
Limitations
Depending on many different circumstances and environmental conditions, Traffic Light and Stop Sign Control may or may not stop at:- Railroad crossings.
- Keep-out zones.
- Toll booths.
- Crosswalk systems.
- Yield signs or temporary traffic lights and stop signs (such as at construction areas).
- Miscellaneous traffic U-turn lights, bicycle and pedestrian crossing lights, lane availability lights, etc.
- Driving through consecutive light-controlled intersections that are very close to each other.
- Visibility is poor (heavy rain, snow, fog, etc.) or weather conditions are interfering with camera or sensor operation.
- Bright light (such as direct sunlight) is interfering with the view of the camera(s).
- A camera is obstructed, covered, damaged, or not properly calibrated.
- Driving on a hill or on a road that has sharp curves on which the cameras are unable to see upcoming traffic lights or stop signs.
- A traffic light, stop sign, or road marking is obstructed (for example, a tree, a large vehicle, etc.).
- Model Y is being driven very close to a vehicle in front of it, which is blocking the view of a camera.
The limitations listed above are not an exhaustive list of reasons why Model Y may not operate as expected. Many unforeseen circumstances can adversely impact the accurate operation of Traffic Light and Stop Sign Control. Using this feature does not reduce or eliminate the need to drive attentively and responsibly. You must be prepared to take appropriate and immediate action at all times
Smart Summon
NoteDepending on market region, vehicle configuration, options purchased, and software version, your vehicle may not be equipped with Smart Summon, or the feature may not operate exactly as described.
Smart Summon is designed to allow you to move Model Y to your location (using your phone's GPS as a target destination) or to a location of your choice, maneuvering around and stopping for objects as necessary. Smart Summon works with the Tesla mobile app when your phone is located within approximately 213 feet (65 meters) of Model Y. Smart Summon maneuvers Model Y out of parking spaces and around corners. This is useful for moving Model Y out of a tight parking spot, through puddles, or helping you retrieve your car while carrying packages. You must maintain a clear line of sight between you and Model Y and closely monitor the vehicle and its surroundings at all times.
CAUTION
Ensure all cameras and sensors (if equpped) are clean. Dirty cameras and sensors, as well as environmental conditions such as rain and faded lane markings, can affect Autopilot performance.
Warning
Smart Summon is designed and intended for use only on parking lots and driveways located on private property where the surrounding area is familiar and predictable. Do not use Smart Summon on public roads.
Warning
Smart Summon must only be used on paved surfaces.
Warning
Smart Summon is a BETA feature. You must continually monitor the vehicle and its surroundings and stay prepared to take immediate action at any time. It is the driver's responsibility to use Smart Summon safely, responsibly, and as intended.
Warning
Smart Summon may not stop for all objects (especially very low objects such as some curbs, or very high objects such as a shelf) and may not react to all traffic. Smart Summon does not recognize the direction of traffic, does not navigate around empty parking spaces, and may not anticipate crossing traffic.
Warning
Smart Summon's performance depends on the sensors (if equipped), the visibility of the cameras, and the availability of an adequate cellular signal and GPS data.
Warning
When using Smart Summon, you must maintain a clear line of sight between you and Model Y and stay prepared to stop the vehicle at any time by releasing the button on the mobile app.
Before Using Smart Summon
- Download the latest version of the Tesla mobile app to your phone, and ensure your phone has cellular service and GPS enabled.
- Your phone must be connected to Model Y and located within approximately 213 feet (65 meters).
- The vehicle's cameras must be fully calibrated (see Drive to Calibrate Cameras).
- You must have a clear line of sight to Model Y.
- Model Y must be in Park, not charging, and all doors and trunks must be closed.
Using Smart Summon
- Open the Tesla mobile app, and press Summon.
- Press the Smart Summon icon located in the center of the image of your Model Y. It may take several seconds for Smart Summon to start up.
Note
You can use Standby Mode to eliminate the delay that occurs when Smart Summon is starting up (see Standby Mode).
The mobile app displays a map with a blue circle, which represents the maximum proximity of 213 feet (65 meters) that you must maintain between your phone and Model Y. The blue dot on the map represents your location, and the red arrow represents the location of Model Y. - Position yourself anywhere within the blue circle where you have a clear line of sight to Model Y.
- You can now operate Smart Summon using either of these modes:
- Come to Me mode: Press and hold the Come to Me button. Model Y moves to your GPS location. As you move, Model Y follows you. When Model Y reaches you, it stops and shifts into park.
- Go to Target mode: Touch the crosshair icon then drag the map to position the pin on a chosen destination. Press and hold the Go to Target button. Model Y moves to the destination. When reaching the location, Model Ystops and shifts into Park and the mobile app displays a message indicating that Summon has completed.
Note
To subsequently change the location, lift your finger, reposition the map, then press and hold Go to Target again.

The map's crosshair icon toggles between Go to Target and Come to Me modes. When Come to Me mode is selected, the icon is blue.
Note
The map also has an icon that allows you to display/hide satellite imagery.
Immediately after initiating Smart Summon in either mode, hazard lights briefly flash, mirrors fold, and Model Y shifts into Drive or Reverse. Model Y then slowly moves to within 3 feet (1 meter) of you (COME TO ME) or your chosen destination (GO TO TARGET), navigating obstacles as needed. As Model Y moves, the corresponding red arrow on the map also moves to show the vehicle’s location. As you move, the corresponding blue dot also moves to show your location.
In either mode, Model Y stops moving and shifts into park when:
- You release the button on the mobile app.
- The maximum proximity of 213 feet (65 meters) between your phone and Model Y is exceeded (if moving Model Y to a destination away from you, you may need to follow the car to maintain this distance).
- The driving path is blocked.
- Model Yhas moved the maximum distance of 475 feet (145 meters) since the start of the Smart Summon session, or has moved 492 feet (150 meters) away from the location from which the vehicle was last driven manually.
Note
If Smart Summon moves Model Yforward three feet and then backwards two feet, this is considered five feet of travel.
There is no need to look at the mobile app—just hold down the button while keeping your eye on Model Y and its driving path at all times, remaining ready to release the button to stop the vehicle if needed.
If equipped and Auto HomeLink is enabled for Summon (touch Controls > Autopilot > Customize Summon > Use Auto HomeLink), Smart Summon automatically opens a HomeLink device if you start the Smart Summon maneuver when Model Y is located inside a garage. The mobile app informs you that the door has opened.
Warning
When you release the button to stop Model Y, a slight delay occurs before the vehicle stops. Therefore, it is critical that you pay close attention to the vehicle’s driving path at all times and proactively anticipate obstacles that the vehicle may be unable to detect.
Warning
Use extreme caution when using Smart Summon in environments where movement of obstacles can be unpredictable. For example, where people, children or animals are present.
Warning
Smart Summon may not stop for all objects (especially very low objects such as some curbs, or very high objects such as a shelf) and may not react to all oncoming or side traffic. Pay attention and be ready to stop Model Y at all times by releasing the button on the mobile app.
Standby Mode
To keep Model Y ready to Summon and reduce the time it takes to warm up, turn on Standby Mode. Touch Controls > Autopilot > Standby Mode. When Standby Mode is turned on, you can conserve Battery energy by disabling Standby Mode at these locations:- Exclude Home - Disables Standby Mode at the location you set as Home in your Favorites list.
- Exclude Work - Disables Standby Mode at the location you set as Work in your Favorites list.
- Exclude Favorites - Disables Standby Mode at any location in your Favorites list.
To conserve energy, Smart Summon automatically exits Standby mode from midnight to 6:00 am. During these hours, a delay occurs as Smart Summon starts up.
Note
Additional battery power may be consumed while Standby Mode is active.
Note
For details on how to designate a location as Home, Work, or Favorites, see Home, Work, and Favorite Destinations.
Stopping or Canceling Smart Summon
Smart Summon stops Model Y whenever you release the button on the mobile app. To resume the Smart Summon session, simply press the Come to Me or Go to Target button again.Warning
Always anticipate when you need to stop Model Y. Depending on the quality of the connectivity between the phone and Model Y, there may be a slight delay between when you release the button and when the car stops.
Smart Summon cancels, and requires you to restart it, when:
- A door handle is engaged or a door is opened.
- You interact with the steering wheel, brake pedal, accelerator pedal, or shift.
- Model Y is blocked by an obstacle.
- Smart Summon has moved Model Y the maximum distance of approximately 475 feet (145 meters) within a 213 foot (65 meter) radius of the phone's location. To move further than this distance, you must shift Model Y into Drive or Reverse and then re-initiate an Smart Summon session.
- Your phone enters sleep mode or loses connectivity to Model Y.
Limitations
Smart Summon is unlikely to operate as intended in the following types of situations:- GPS data is unavailable due to poor cellular coverage.
- The driving path is sloped. Smart Summon is designed to operate on flat roads only (up to 10% grade).
- A raised concrete edge is detected. Depending on the height of the concrete edge, Smart Summon may not move Model Y over it.
- One or more of the sensors (if equipped) or cameras is damaged, dirty, or obstructed (such as by mud, ice, or snow, or by a vehicle bra, excessive paint, or adhesive products such as wraps, stickers, rubber coating, etc.).
- Weather conditions (heavy rain, snow, fog, or extremely hot or cold temperatures) are interfering with sensor (if equipped) or camera operation.
- The sensors (if equipped) are affected by other electrical equipment or devices that generate ultrasonic waves.
- Model Y is in Trailer Mode or an accessory is attached.
Smart Summon is disabled if Model Y is in Valet mode (see Valet Mode).
Warning
The list above does not represent an exhaustive list of situations that may interfere with proper operation of Smart Summon. It is the driver's responsibility to remain in control of Model Y at all times. Pay close attention whenever Smart Summon is actively moving Model Y and stay prepared to take immediate action. Failure to do so can result in serious property damage, injury or death.
laservet
Member
andaconda
Active Member
WOW - I think that's the longest post I've ever seen."FSD" as differentiated from autopilot is navigate on autopilot, Traffic light and stop sign control, and summon.
Usage is described in the tesla manual. Its best to start with what the manual says for the operation of the features. From the tesla model Y manual online on those features:
========================================

Navigate on Autopilot
Note
Depending on market region, vehicle configuration, options purchased, and software version, your vehicle may not be equipped with Navigate on Autopilot, or the feature may not operate exactly as described.
Note
Navigate on Autopilot is a BETA feature.
When using Autosteer on a controlled-access highway (a main highway on which road users enter and exit using on-ramps and off-ramps). Navigate on Autopilot guides Model Y to off-ramps and interchanges based on your navigation route. Along the highway portion of a navigation route, Navigate on Autopilot also changes lanes to prepare for exits (route-based lane changes) and to minimize the driving time to your destination (speed-based lane changes).
Warning
Navigate on Autopilot does not make driving autonomous. You must pay attention to the road, keep your hands on the steering wheel at all times, and remain aware of your navigation route.
Warning
As is the case with normal driving, be extra careful around blind corners, interchanges, and on-ramps and off-ramps - obstacles can appear quickly and at any time.
Warning
Navigate on Autopilot may not recognize or detect oncoming vehicles, stationary objects, and special-use lanes such as those used exclusively for bikes, carpools, emergency vehicles, etc. Remain alert at all times and be prepared to take immediate action. Failure to do so can cause damage, injury or death.
Enabling and Customizing Navigate on Autopilot
To enable Navigate on Autopilot, touch Controls > Autopilot > Navigate on Autopilot (Beta). Then, to customize how you want Navigate on Autopilot to operate, touch Customize Navigate on Autopilot:
Note
- Enable At Start Of Every Trip: Choose whether or not you want to automatically enable Navigate on Autopilot for every navigation route. When enabled, the Navigate on Autopilot button on the turn-by-turn direction list is already enabled at the start of every trip.
- Speed Based Lane Changes: Navigate on Autopilot is designed to perform both route-based and speed-based lane changes. Route-based lane changes are designed to keep you on your navigation route (for example, moving you into an adjacent lane to prepare for an upcoming off-ramp) whereas speed-based lane changes are designed to maintain a driving speed (not to exceed your cruising speed) that allows you to minimize the time it takes to reach your destination (for example, moving into an adjacent lane to pass a vehicle in front of you). Speed-based lanes changes are optional. You can use this setting to disable speed-based lane changes or to specify how aggressively you want Navigate on Autopilot to change lanes to achieve the set cruising speed. The Mild setting is more conservative about lane changes and may result in a slightly longer driving time whereas Mad Max is designed to allow you to reach your destination in the shortest driving time possible, but changes lanes only when safe to do so.
- Exit Passing Lane: Choose whether you want Navigate on Autopilot to maneuver out of a passing lane when navigating to a destination.
Note
In addition to route-based and speed-based lane changes, Navigate on Autopilot requests a lane change out of a passing lane as a reminder to stay in a slower lane when you are not passing other vehicles. Choose NO to disable this and keep Model Y in a passing lane except when needed to stay on the navigation route.- Require Lane Change Confirmation (if equipped): By default, Navigate on Autopilot requires your confirmation before proceeding with a lane change by engaging the appropriate turn signal. However, if you want Navigate on Autopilot to change lanes without requiring this confirmation, turn this setting off. When you turn the setting off, you can specify if or how you want to be notified of lane changes (Off, Chime, Vibrate, or Both).
Warning
If you turn off Require Lane Change Confirmation, Navigate on Autopilot notifies you of upcoming lane changes and off-ramps, but it remains your responsibility to monitor the environment and maintain control of Model Y at all times. Lane changes can occur quickly and suddenly. Always keep your hands on the wheel and your eyes on the driving path in front of you.
The touchscreen displays route-based lane changes at the top of the map's turn-by-turn direction list to notify you that an upcoming lane change is needed to stay on the navigation route.
Operating Navigate on Autopilot
Once enabled, the Navigate on Autopilot button appears on the map’s turn-by-turn direction list whenever a navigation route is active and the route includes at least one controlled-access highway. When enabled, the Navigate on Autopilot button is blue and the turn-by-turn direction displays the Autosteer icon next to the maneuvers (such as off-ramps) that Navigate on Autopilot will handle.
Note
If Enable At Start Of Every Trip is turned off, you must touch the Navigate on Autopilot button to enable it for each navigation route.
Traffic Light and Stop Sign Control
Note
Depending on market region, vehicle configuration, options purchased, and software version, your vehicle may not be equipped with Traffic Light and Stop Sign Control, or the feature may not operate exactly as described.
Note
Traffic Light and Stop Sign Control is a BETA feature and works best on roads that are frequently driven by Tesla vehicles. Traffic Light and Stop Sign Control attempts to stop at all traffic lights and may also stop at green lights.
Traffic Light and Stop Sign Control is designed to recognize and respond to traffic lights and stop signs, slowing Model Y to a stop when using Traffic-Aware cruise control or Autosteer. This feature uses the vehicle's forward-facing cameras, in addition to GPS data, and slows the car for all detected traffic lights, including green, blinking yellow, and off lights in addition to stop signs and some road markings. As Model Y approaches an intersection, the touchscreen displays a notification indicating the intention to slow down. You must confirm that you want to continue or Model Y stops at the red line displayed on the touchscreen's driving visualization.
Warning
NEVER make assumptions and predict when and where Traffic Light and Stop Sign Control will stop or continue through an intersection or road marking. From a driver's perspective, the behavior of Traffic Light and Stop Sign Control may appear inconsistent. Always pay attention to the roadway and be prepared to take immediate action. It is the driver's responsibility to determine whether to stop or continue through an intersection. Never depend on Traffic Light and Stop Sign Control to determine when it is safe and/or appropriate to stop or continue through an intersection.
Before Using
Before using Traffic Light and Stop Sign Control, you must:
- Ensure that forward-facing cameras are unobstructed (see Cleaning Cameras and Sensors) and calibrated (see Drive to Calibrate Cameras). Traffic Light and Stop Sign Control depends on the ability of the cameras to detect traffic lights, stop signs, and road markings.
- Ensure that the latest version of maps has been downloaded to Model Y. Although Traffic Light and Stop Sign Control primarily uses visual data received from the vehicle's cameras, greater accuracy is achieved when using the most recent map data. To check which version of maps is currently downloaded, touch Controls > Software > Additional vehicle information. You must connect to a Wi-Fi network to receive updated maps (see Map Updates).
- Enable the feature. With the vehicle in Park, touch Controls > Autopilot > Traffic Light and Stop Sign Control. Once enabled, Traffic Light and Stop Sign Control operates whenever Traffic-Aware Cruise Control or Autosteer is active.
How it Works
When Traffic Light and Stop Sign Control is enabled and you are using Autosteer or Traffic-Aware Cruise Control, the touchscreen displays a popup message to inform you that an upcoming traffic light, stop sign, or road marking has been detected. As it approaches the stop location, even at an intersection where the traffic light is green, Model Y slows down and displays a red line to indicate where Model Y will stop. To continue through the intersection—even if the traffic light is green —you must press down on the drive stalk or briefly press the accelerator pedal to give the vehicle permission to proceed. When you've confirmed that you want to proceed, the red stop line turns gray and Model Y continues through the intersection and resumes your set cruising speed.
Note
If Model Y is approaching a green light and detects that a vehicle in front of you is continuing through the intersection, Model Y continues through the intersection without requiring your confirmation, provided you are not in a turning lane and your hands are detected on the steering wheel.
Note
If, after you press down on the drive stalk or briefly press the accelerator pedal to confirm that you want to continue through the intersection, the traffic signal changes before you enter the intersection (for example, the light changes from green to yellow or from yellow to red), Model Y may determine that it is not appropriate to proceed. Therefore, Model Y stops and you must press the accelerator to proceed. At all times, it is your responsibility to ensure the vehicle stops or accelerates appropriately and safely.
Warning
Traffic Light and Stop Sign Control DOES NOT turn Model Y through an intersection. When in a turning lane, Model Y stops at the red stop line. To proceed, press down on the drive stalk or briefly press the accelerator pedal—Model Y continues straight through the intersection (even when in a turning lane), so you MUST manually steer Model Y through the intersection (which cancels Autosteer).
Traffic Light and Stop Sign Control is designed to operate as described only when the following conditions are met:
Warning
- Autosteer or Traffic-Aware Cruise Control is engaged.
- The cameras can detect an upcoming traffic light, stop sign or road marking (for example, cameras are unobstructed and have a clear line-of-sight to the traffic light, stop sign, or road marking).
- The touchscreen on Model Y is displaying an upcoming traffic light in "bold" format. Model Y does not acknowledge traffic lights that the touchscreen shows as faded. If a traffic light is not directly ahead of the camera (for example, it is located at an angle of the camera's view, or located in an adjacent lane) the touchscreen displays it as faded and Model Y does not slow down and stop for it.
If the touchscreen is not displaying a red stop line at an upcoming intersection, Model Y does not slow down or stop. It is the driver's responsibility to pay attention to upcoming intersections and monitor traffic conditions to determine when and if the vehicle should stop and then to take appropriate action as needed.
Warning
Never depend on Traffic Light and Stop Sign Control to determine whether to stop at, or proceed through, an intersection. Drive attentively by watching the road and paying attention to the roadway, upcoming intersections, traffic conditions, crosswalks, and other road users. It is always the driver's responsibility to determine whether to stop or proceed. Be prepared to take immediate action. Failure to do so can result in injury or death.
Warning
In some situations, Traffic Light and Stop Sign Control may inaccurately detect a traffic light or stop sign, causing Model Y to slow down unexpectedly. Be prepared to take immediate action at all times.
Warning
You must press down on the drive stalk or briefly press the accelerator pedal to confirm that you want to proceed through an intersection, regardless of the status of the traffic light. If you do not confirm, Model Y stops at the red stop line displayed on the touchscreen, even if stopping may be inappropriate. Stopping at a green light may confuse other drivers and may result in a collision, injury or death. Therefore, always pay attention to upcoming intersections and be prepared to manually brake or accelerate in response to surroundings.
Warning
Never assume that your ability to see a traffic light, stop sign, or road marking (especially at a complex intersection, or an intersection in which a traffic light or sign is partially obstructed, etc.) means that Model Y can also see it and respond appropriately.
Warning
Even the most recent map data does not include all traffic lights and stop signs. Therefore, Traffic Light and Stop Sign Control relies heavily on the ability of the cameras to detect traffic lights, stop signs, road markings, etc. As a result, Model Y may ignore an intersection that is blocked from the camera's view (for example, obstructed by a tree or a large vehicle or object, or located near a steep hill or sharp curve).
Warning
Traffic Light and Stop Sign Control is not a substitute for attentive driving and sound judgment.
Traffic Lights
When driving with Autosteer or Traffic-Aware Cruise Control engaged, and Traffic Light and Stop Sign Control enabled, Model Y is designed to respond as follows when approaching intersections controlled by a traffic light:
Stop Signs and Road Markings
When driving with Autosteer or Traffic-aware Cruise Control engaged, and Traffic Light and Stop Sign Control enabled, Model Y is designed to respond as follows when approaching intersections controlled by stop signs, stop lines, or road markings:
Warning
Model Y also slows down and stops at a roundabout. You must take over steering (which cancels Autosteer) and press down on the drive stalk or briefly press the accelerator pedal to confirm that you want to continue through the roundabout.
Warning
At crosswalks, Model Y may slow down and may stop, depending on whether the crosswalk is controlled by a traffic light and whether the cameras detect pedestrians, bicyclists, etc. in the crosswalk. Pay particular attention at crosswalks and be prepared to take over at any time. Failure to do so can result in injury or death.
Limitations
Depending on many different circumstances and environmental conditions, Traffic Light and Stop Sign Control may or may not stop at:
In addition, Traffic Light and Stop Sign Control is particularly unlikely to operate as intended, can disengage, or may not operate, when one or more of the following conditions are present:
- Railroad crossings.
- Keep-out zones.
- Toll booths.
- Crosswalk systems.
- Yield signs or temporary traffic lights and stop signs (such as at construction areas).
- Miscellaneous traffic U-turn lights, bicycle and pedestrian crossing lights, lane availability lights, etc.
Warning
- Driving through consecutive light-controlled intersections that are very close to each other.
- Visibility is poor (heavy rain, snow, fog, etc.) or weather conditions are interfering with camera or sensor operation.
- Bright light (such as direct sunlight) is interfering with the view of the camera(s).
- A camera is obstructed, covered, damaged, or not properly calibrated.
- Driving on a hill or on a road that has sharp curves on which the cameras are unable to see upcoming traffic lights or stop signs.
- A traffic light, stop sign, or road marking is obstructed (for example, a tree, a large vehicle, etc.).
- Model Y is being driven very close to a vehicle in front of it, which is blocking the view of a camera.
The limitations listed above are not an exhaustive list of reasons why Model Y may not operate as expected. Many unforeseen circumstances can adversely impact the accurate operation of Traffic Light and Stop Sign Control. Using this feature does not reduce or eliminate the need to drive attentively and responsibly. You must be prepared to take appropriate and immediate action at all times
Smart Summon
Note
Depending on market region, vehicle configuration, options purchased, and software version, your vehicle may not be equipped with Smart Summon, or the feature may not operate exactly as described.
Smart Summon is designed to allow you to move Model Y to your location (using your phone's GPS as a target destination) or to a location of your choice, maneuvering around and stopping for objects as necessary. Smart Summon works with the Tesla mobile app when your phone is located within approximately 213 feet (65 meters) of Model Y. Smart Summon maneuvers Model Y out of parking spaces and around corners. This is useful for moving Model Y out of a tight parking spot, through puddles, or helping you retrieve your car while carrying packages. You must maintain a clear line of sight between you and Model Y and closely monitor the vehicle and its surroundings at all times.
CAUTION
Ensure all cameras and sensors (if equpped) are clean. Dirty cameras and sensors, as well as environmental conditions such as rain and faded lane markings, can affect Autopilot performance.
Warning
Smart Summon is designed and intended for use only on parking lots and driveways located on private property where the surrounding area is familiar and predictable. Do not use Smart Summon on public roads.
Warning
Smart Summon must only be used on paved surfaces.
Warning
Smart Summon is a BETA feature. You must continually monitor the vehicle and its surroundings and stay prepared to take immediate action at any time. It is the driver's responsibility to use Smart Summon safely, responsibly, and as intended.
Warning
Smart Summon may not stop for all objects (especially very low objects such as some curbs, or very high objects such as a shelf) and may not react to all traffic. Smart Summon does not recognize the direction of traffic, does not navigate around empty parking spaces, and may not anticipate crossing traffic.
Warning
Smart Summon's performance depends on the sensors (if equipped), the visibility of the cameras, and the availability of an adequate cellular signal and GPS data.
Warning
When using Smart Summon, you must maintain a clear line of sight between you and Model Y and stay prepared to stop the vehicle at any time by releasing the button on the mobile app.
Before Using Smart Summon
- Download the latest version of the Tesla mobile app to your phone, and ensure your phone has cellular service and GPS enabled.
- Your phone must be connected to Model Y and located within approximately 213 feet (65 meters).
- The vehicle's cameras must be fully calibrated (see Drive to Calibrate Cameras).
- You must have a clear line of sight to Model Y.
- Model Y must be in Park, not charging, and all doors and trunks must be closed.
Using Smart Summon
- Open the Tesla mobile app, and press Summon.
- Press the Smart Summon icon located in the center of the image of your Model Y. It may take several seconds for Smart Summon to start up.
Note
You can use Standby Mode to eliminate the delay that occurs when Smart Summon is starting up (see Standby Mode).
The mobile app displays a map with a blue circle, which represents the maximum proximity of 213 feet (65 meters) that you must maintain between your phone and Model Y. The blue dot on the map represents your location, and the red arrow represents the location of Model Y.- Position yourself anywhere within the blue circle where you have a clear line of sight to Model Y.
- You can now operate Smart Summon using either of these modes:
To stop Model Y at any time, simply release the Come to Me or Go to Target button.
- Come to Me mode: Press and hold the Come to Me button. Model Y moves to your GPS location. As you move, Model Y follows you. When Model Y reaches you, it stops and shifts into park.
- Go to Target mode: Touch the crosshair icon then drag the map to position the pin on a chosen destination. Press and hold the Go to Target button. Model Y moves to the destination. When reaching the location, Model Ystops and shifts into Park and the mobile app displays a message indicating that Summon has completed.
Note
To subsequently change the location, lift your finger, reposition the map, then press and hold Go to Target again.
The map's crosshair icon toggles between Go to Target and Come to Me modes. When Come to Me mode is selected, the icon is blue.
Note
The map also has an icon that allows you to display/hide satellite imagery.
Immediately after initiating Smart Summon in either mode, hazard lights briefly flash, mirrors fold, and Model Y shifts into Drive or Reverse. Model Y then slowly moves to within 3 feet (1 meter) of you (COME TO ME) or your chosen destination (GO TO TARGET), navigating obstacles as needed. As Model Y moves, the corresponding red arrow on the map also moves to show the vehicle’s location. As you move, the corresponding blue dot also moves to show your location.
In either mode, Model Y stops moving and shifts into park when:
Note
- You release the button on the mobile app.
- The maximum proximity of 213 feet (65 meters) between your phone and Model Y is exceeded (if moving Model Y to a destination away from you, you may need to follow the car to maintain this distance).
- The driving path is blocked.
- Model Yhas moved the maximum distance of 475 feet (145 meters) since the start of the Smart Summon session, or has moved 492 feet (150 meters) away from the location from which the vehicle was last driven manually.
Note
If Smart Summon moves Model Yforward three feet and then backwards two feet, this is considered five feet of travel.
There is no need to look at the mobile app—just hold down the button while keeping your eye on Model Y and its driving path at all times, remaining ready to release the button to stop the vehicle if needed.
If equipped and Auto HomeLink is enabled for Summon (touch Controls > Autopilot > Customize Summon > Use Auto HomeLink), Smart Summon automatically opens a HomeLink device if you start the Smart Summon maneuver when Model Y is located inside a garage. The mobile app informs you that the door has opened.
Warning
When you release the button to stop Model Y, a slight delay occurs before the vehicle stops. Therefore, it is critical that you pay close attention to the vehicle’s driving path at all times and proactively anticipate obstacles that the vehicle may be unable to detect.
Warning
Use extreme caution when using Smart Summon in environments where movement of obstacles can be unpredictable. For example, where people, children or animals are present.
Warning
Smart Summon may not stop for all objects (especially very low objects such as some curbs, or very high objects such as a shelf) and may not react to all oncoming or side traffic. Pay attention and be ready to stop Model Y at all times by releasing the button on the mobile app.
Standby Mode
To keep Model Y ready to Summon and reduce the time it takes to warm up, turn on Standby Mode. Touch Controls > Autopilot > Standby Mode. When Standby Mode is turned on, you can conserve Battery energy by disabling Standby Mode at these locations:
Note
- Exclude Home - Disables Standby Mode at the location you set as Home in your Favorites list.
- Exclude Work - Disables Standby Mode at the location you set as Work in your Favorites list.
- Exclude Favorites - Disables Standby Mode at any location in your Favorites list.
To conserve energy, Smart Summon automatically exits Standby mode from midnight to 6:00 am. During these hours, a delay occurs as Smart Summon starts up.
Note
Additional battery power may be consumed while Standby Mode is active.
Note
For details on how to designate a location as Home, Work, or Favorites, see Home, Work, and Favorite Destinations.
Stopping or Canceling Smart Summon
Smart Summon stops Model Y whenever you release the button on the mobile app. To resume the Smart Summon session, simply press the Come to Me or Go to Target button again.
Warning
Always anticipate when you need to stop Model Y. Depending on the quality of the connectivity between the phone and Model Y, there may be a slight delay between when you release the button and when the car stops.
Smart Summon cancels, and requires you to restart it, when:
- A door handle is engaged or a door is opened.
- You interact with the steering wheel, brake pedal, accelerator pedal, or shift.
- Model Y is blocked by an obstacle.
- Smart Summon has moved Model Y the maximum distance of approximately 475 feet (145 meters) within a 213 foot (65 meter) radius of the phone's location. To move further than this distance, you must shift Model Y into Drive or Reverse and then re-initiate an Smart Summon session.
- Your phone enters sleep mode or loses connectivity to Model Y.
Limitations
Smart Summon is unlikely to operate as intended in the following types of situations:
Note
- GPS data is unavailable due to poor cellular coverage.
- The driving path is sloped. Smart Summon is designed to operate on flat roads only (up to 10% grade).
- A raised concrete edge is detected. Depending on the height of the concrete edge, Smart Summon may not move Model Y over it.
- One or more of the sensors (if equipped) or cameras is damaged, dirty, or obstructed (such as by mud, ice, or snow, or by a vehicle bra, excessive paint, or adhesive products such as wraps, stickers, rubber coating, etc.).
- Weather conditions (heavy rain, snow, fog, or extremely hot or cold temperatures) are interfering with sensor (if equipped) or camera operation.
- The sensors (if equipped) are affected by other electrical equipment or devices that generate ultrasonic waves.
- Model Y is in Trailer Mode or an accessory is attached.
Smart Summon is disabled if Model Y is in Valet mode (see Valet Mode).
Warning
The list above does not represent an exhaustive list of situations that may interfere with proper operation of Smart Summon. It is the driver's responsibility to remain in control of Model Y at all times. Pay close attention whenever Smart Summon is actively moving Model Y and stay prepared to take immediate action. Failure to do so can result in serious property damage, injury or death.
Gray Man
∇x E = -∂B(t)/∂t
You almost certainly do not have FSD v11 at this point. What you're probably seeing is the UI v11. What build are you on? The 2022.xx.x number.I just subscribed to the monthly FSD. It says on the software version 11. No updates needed. What am I missing? Is it instantly available? It doesn’t look like there’s any downloads further needed. How do I activate it?
If you were already on 2022.40.x.x you'll likely be waiting until FSD v11 goes out to the public, as FSDb isn't available on 2022.40.4.x and earlier.
If you're still on 2022.36.x.x, you might get a notification to download the latest FSDb release.
Jdcleary
Member
I just subscribed to FSD earlier today and my Model X version is 2022.40.4.1. I wanted the beta so I'm waiting for 100 miles to get a good score? and then I'm on it? Tested the "lane change" so now I have the "enhanced feature" that I previously had on my 2016 Model X. That's good news but not enough to justify the additional expense.You almost certainly do not have FSD v11 at this point. What you're probably seeing is the UI v11. What build are you on? The 2022.xx.x number.
If you were already on 2022.40.x.x you'll likely be waiting until FSD v11 goes out to the public, as FSDb isn't available on 2022.40.4.x and earlier.
If you're still on 2022.36.x.x, you might get a notification to download the latest FSDb release.
Gray Man
∇x E = -∂B(t)/∂t
I have FSD bought up front on my Y. I don't have beta yet, as I am on 2022.40.4.1. You'll likely be waiting for more than those 100 miles. It's looking like beta won't come for people on 2022.40 until v11 rolls out sometime (hopefully) next month.I just subscribed to FSD earlier today and my Model X version is 2022.40.4.1. I wanted the beta so I'm waiting for 100 miles to get a good score? and then I'm on it? Tested the "lane change" so now I have the "enhanced feature" that I previously had on my 2016 Model X. That's good news but not enough to justify the additional expense.
jimmymendoza
Member
You don't need to do the score or the 100 AP miles anymore. Since you are on 2022.40.4.1 build you will have to wait until the next release as mentioned by another member earlier.I just subscribed to FSD earlier today and my Model X version is 2022.40.4.1. I wanted the beta so I'm waiting for 100 miles to get a good score? and then I'm on it? Tested the "lane change" so now I have the "enhanced feature" that I previously had on my 2016 Model X. That's good news but not enough to justify the additional expense.
You would need to have 2022.36.6 build in order to receive 2022.36.20 build to download and will give you access to FSD.
Jdcleary
Member
Once again, thank you for the post, but I have a question. What features am I missing with FSD that I don't have in Navigate on Autopilot?"FSD" as differentiated from autopilot is navigate on autopilot, Traffic light and stop sign control, and summon.
Usage is described in the tesla manual. Its best to start with what the manual says for the operation of the features. From the tesla model Y manual online on those features:
========================================

Navigate on Autopilot
Note
Depending on market region, vehicle configuration, options purchased, and software version, your vehicle may not be equipped with Navigate on Autopilot, or the feature may not operate exactly as described.
Note
Navigate on Autopilot is a BETA feature.
When using Autosteer on a controlled-access highway (a main highway on which road users enter and exit using on-ramps and off-ramps). Navigate on Autopilot guides Model Y to off-ramps and interchanges based on your navigation route. Along the highway portion of a navigation route, Navigate on Autopilot also changes lanes to prepare for exits (route-based lane changes) and to minimize the driving time to your destination (speed-based lane changes).
Warning
Navigate on Autopilot does not make driving autonomous. You must pay attention to the road, keep your hands on the steering wheel at all times, and remain aware of your navigation route.
Warning
As is the case with normal driving, be extra careful around blind corners, interchanges, and on-ramps and off-ramps - obstacles can appear quickly and at any time.
Warning
Navigate on Autopilot may not recognize or detect oncoming vehicles, stationary objects, and special-use lanes such as those used exclusively for bikes, carpools, emergency vehicles, etc. Remain alert at all times and be prepared to take immediate action. Failure to do so can cause damage, injury or death.
Enabling and Customizing Navigate on Autopilot
To enable Navigate on Autopilot, touch Controls > Autopilot > Navigate on Autopilot (Beta). Then, to customize how you want Navigate on Autopilot to operate, touch Customize Navigate on Autopilot:
Note
- Enable At Start Of Every Trip: Choose whether or not you want to automatically enable Navigate on Autopilot for every navigation route. When enabled, the Navigate on Autopilot button on the turn-by-turn direction list is already enabled at the start of every trip.
- Speed Based Lane Changes: Navigate on Autopilot is designed to perform both route-based and speed-based lane changes. Route-based lane changes are designed to keep you on your navigation route (for example, moving you into an adjacent lane to prepare for an upcoming off-ramp) whereas speed-based lane changes are designed to maintain a driving speed (not to exceed your cruising speed) that allows you to minimize the time it takes to reach your destination (for example, moving into an adjacent lane to pass a vehicle in front of you). Speed-based lanes changes are optional. You can use this setting to disable speed-based lane changes or to specify how aggressively you want Navigate on Autopilot to change lanes to achieve the set cruising speed. The Mild setting is more conservative about lane changes and may result in a slightly longer driving time whereas Mad Max is designed to allow you to reach your destination in the shortest driving time possible, but changes lanes only when safe to do so.
- Exit Passing Lane: Choose whether you want Navigate on Autopilot to maneuver out of a passing lane when navigating to a destination.
Note
In addition to route-based and speed-based lane changes, Navigate on Autopilot requests a lane change out of a passing lane as a reminder to stay in a slower lane when you are not passing other vehicles. Choose NO to disable this and keep Model Y in a passing lane except when needed to stay on the navigation route.- Require Lane Change Confirmation (if equipped): By default, Navigate on Autopilot requires your confirmation before proceeding with a lane change by engaging the appropriate turn signal. However, if you want Navigate on Autopilot to change lanes without requiring this confirmation, turn this setting off. When you turn the setting off, you can specify if or how you want to be notified of lane changes (Off, Chime, Vibrate, or Both).
Warning
If you turn off Require Lane Change Confirmation, Navigate on Autopilot notifies you of upcoming lane changes and off-ramps, but it remains your responsibility to monitor the environment and maintain control of Model Y at all times. Lane changes can occur quickly and suddenly. Always keep your hands on the wheel and your eyes on the driving path in front of you.
The touchscreen displays route-based lane changes at the top of the map's turn-by-turn direction list to notify you that an upcoming lane change is needed to stay on the navigation route.
Operating Navigate on Autopilot
Once enabled, the Navigate on Autopilot button appears on the map’s turn-by-turn direction list whenever a navigation route is active and the route includes at least one controlled-access highway. When enabled, the Navigate on Autopilot button is blue and the turn-by-turn direction displays the Autosteer icon next to the maneuvers (such as off-ramps) that Navigate on Autopilot will handle.
Note
If Enable At Start Of Every Trip is turned off, you must touch the Navigate on Autopilot button to enable it for each navigation route.
Traffic Light and Stop Sign Control
Note
Depending on market region, vehicle configuration, options purchased, and software version, your vehicle may not be equipped with Traffic Light and Stop Sign Control, or the feature may not operate exactly as described.
Note
Traffic Light and Stop Sign Control is a BETA feature and works best on roads that are frequently driven by Tesla vehicles. Traffic Light and Stop Sign Control attempts to stop at all traffic lights and may also stop at green lights.
Traffic Light and Stop Sign Control is designed to recognize and respond to traffic lights and stop signs, slowing Model Y to a stop when using Traffic-Aware cruise control or Autosteer. This feature uses the vehicle's forward-facing cameras, in addition to GPS data, and slows the car for all detected traffic lights, including green, blinking yellow, and off lights in addition to stop signs and some road markings. As Model Y approaches an intersection, the touchscreen displays a notification indicating the intention to slow down. You must confirm that you want to continue or Model Y stops at the red line displayed on the touchscreen's driving visualization.
Warning
NEVER make assumptions and predict when and where Traffic Light and Stop Sign Control will stop or continue through an intersection or road marking. From a driver's perspective, the behavior of Traffic Light and Stop Sign Control may appear inconsistent. Always pay attention to the roadway and be prepared to take immediate action. It is the driver's responsibility to determine whether to stop or continue through an intersection. Never depend on Traffic Light and Stop Sign Control to determine when it is safe and/or appropriate to stop or continue through an intersection.
Before Using
Before using Traffic Light and Stop Sign Control, you must:
- Ensure that forward-facing cameras are unobstructed (see Cleaning Cameras and Sensors) and calibrated (see Drive to Calibrate Cameras). Traffic Light and Stop Sign Control depends on the ability of the cameras to detect traffic lights, stop signs, and road markings.
- Ensure that the latest version of maps has been downloaded to Model Y. Although Traffic Light and Stop Sign Control primarily uses visual data received from the vehicle's cameras, greater accuracy is achieved when using the most recent map data. To check which version of maps is currently downloaded, touch Controls > Software > Additional vehicle information. You must connect to a Wi-Fi network to receive updated maps (see Map Updates).
- Enable the feature. With the vehicle in Park, touch Controls > Autopilot > Traffic Light and Stop Sign Control. Once enabled, Traffic Light and Stop Sign Control operates whenever Traffic-Aware Cruise Control or Autosteer is active.
How it Works
When Traffic Light and Stop Sign Control is enabled and you are using Autosteer or Traffic-Aware Cruise Control, the touchscreen displays a popup message to inform you that an upcoming traffic light, stop sign, or road marking has been detected. As it approaches the stop location, even at an intersection where the traffic light is green, Model Y slows down and displays a red line to indicate where Model Y will stop. To continue through the intersection—even if the traffic light is green —you must press down on the drive stalk or briefly press the accelerator pedal to give the vehicle permission to proceed. When you've confirmed that you want to proceed, the red stop line turns gray and Model Y continues through the intersection and resumes your set cruising speed.
Note
If Model Y is approaching a green light and detects that a vehicle in front of you is continuing through the intersection, Model Y continues through the intersection without requiring your confirmation, provided you are not in a turning lane and your hands are detected on the steering wheel.
Note
If, after you press down on the drive stalk or briefly press the accelerator pedal to confirm that you want to continue through the intersection, the traffic signal changes before you enter the intersection (for example, the light changes from green to yellow or from yellow to red), Model Y may determine that it is not appropriate to proceed. Therefore, Model Y stops and you must press the accelerator to proceed. At all times, it is your responsibility to ensure the vehicle stops or accelerates appropriately and safely.
Warning
Traffic Light and Stop Sign Control DOES NOT turn Model Y through an intersection. When in a turning lane, Model Y stops at the red stop line. To proceed, press down on the drive stalk or briefly press the accelerator pedal—Model Y continues straight through the intersection (even when in a turning lane), so you MUST manually steer Model Y through the intersection (which cancels Autosteer).
Traffic Light and Stop Sign Control is designed to operate as described only when the following conditions are met:
Warning
- Autosteer or Traffic-Aware Cruise Control is engaged.
- The cameras can detect an upcoming traffic light, stop sign or road marking (for example, cameras are unobstructed and have a clear line-of-sight to the traffic light, stop sign, or road marking).
- The touchscreen on Model Y is displaying an upcoming traffic light in "bold" format. Model Y does not acknowledge traffic lights that the touchscreen shows as faded. If a traffic light is not directly ahead of the camera (for example, it is located at an angle of the camera's view, or located in an adjacent lane) the touchscreen displays it as faded and Model Y does not slow down and stop for it.
If the touchscreen is not displaying a red stop line at an upcoming intersection, Model Y does not slow down or stop. It is the driver's responsibility to pay attention to upcoming intersections and monitor traffic conditions to determine when and if the vehicle should stop and then to take appropriate action as needed.
Warning
Never depend on Traffic Light and Stop Sign Control to determine whether to stop at, or proceed through, an intersection. Drive attentively by watching the road and paying attention to the roadway, upcoming intersections, traffic conditions, crosswalks, and other road users. It is always the driver's responsibility to determine whether to stop or proceed. Be prepared to take immediate action. Failure to do so can result in injury or death.
Warning
In some situations, Traffic Light and Stop Sign Control may inaccurately detect a traffic light or stop sign, causing Model Y to slow down unexpectedly. Be prepared to take immediate action at all times.
Warning
You must press down on the drive stalk or briefly press the accelerator pedal to confirm that you want to proceed through an intersection, regardless of the status of the traffic light. If you do not confirm, Model Y stops at the red stop line displayed on the touchscreen, even if stopping may be inappropriate. Stopping at a green light may confuse other drivers and may result in a collision, injury or death. Therefore, always pay attention to upcoming intersections and be prepared to manually brake or accelerate in response to surroundings.
Warning
Never assume that your ability to see a traffic light, stop sign, or road marking (especially at a complex intersection, or an intersection in which a traffic light or sign is partially obstructed, etc.) means that Model Y can also see it and respond appropriately.
Warning
Even the most recent map data does not include all traffic lights and stop signs. Therefore, Traffic Light and Stop Sign Control relies heavily on the ability of the cameras to detect traffic lights, stop signs, road markings, etc. As a result, Model Y may ignore an intersection that is blocked from the camera's view (for example, obstructed by a tree or a large vehicle or object, or located near a steep hill or sharp curve).
Warning
Traffic Light and Stop Sign Control is not a substitute for attentive driving and sound judgment.
Traffic Lights
When driving with Autosteer or Traffic-Aware Cruise Control engaged, and Traffic Light and Stop Sign Control enabled, Model Y is designed to respond as follows when approaching intersections controlled by a traffic light:
Stop Signs and Road Markings
When driving with Autosteer or Traffic-aware Cruise Control engaged, and Traffic Light and Stop Sign Control enabled, Model Y is designed to respond as follows when approaching intersections controlled by stop signs, stop lines, or road markings:
Warning
Model Y also slows down and stops at a roundabout. You must take over steering (which cancels Autosteer) and press down on the drive stalk or briefly press the accelerator pedal to confirm that you want to continue through the roundabout.
Warning
At crosswalks, Model Y may slow down and may stop, depending on whether the crosswalk is controlled by a traffic light and whether the cameras detect pedestrians, bicyclists, etc. in the crosswalk. Pay particular attention at crosswalks and be prepared to take over at any time. Failure to do so can result in injury or death.
Limitations
Depending on many different circumstances and environmental conditions, Traffic Light and Stop Sign Control may or may not stop at:
In addition, Traffic Light and Stop Sign Control is particularly unlikely to operate as intended, can disengage, or may not operate, when one or more of the following conditions are present:
- Railroad crossings.
- Keep-out zones.
- Toll booths.
- Crosswalk systems.
- Yield signs or temporary traffic lights and stop signs (such as at construction areas).
- Miscellaneous traffic U-turn lights, bicycle and pedestrian crossing lights, lane availability lights, etc.
Warning
- Driving through consecutive light-controlled intersections that are very close to each other.
- Visibility is poor (heavy rain, snow, fog, etc.) or weather conditions are interfering with camera or sensor operation.
- Bright light (such as direct sunlight) is interfering with the view of the camera(s).
- A camera is obstructed, covered, damaged, or not properly calibrated.
- Driving on a hill or on a road that has sharp curves on which the cameras are unable to see upcoming traffic lights or stop signs.
- A traffic light, stop sign, or road marking is obstructed (for example, a tree, a large vehicle, etc.).
- Model Y is being driven very close to a vehicle in front of it, which is blocking the view of a camera.
The limitations listed above are not an exhaustive list of reasons why Model Y may not operate as expected. Many unforeseen circumstances can adversely impact the accurate operation of Traffic Light and Stop Sign Control. Using this feature does not reduce or eliminate the need to drive attentively and responsibly. You must be prepared to take appropriate and immediate action at all times
Smart Summon
Note
Depending on market region, vehicle configuration, options purchased, and software version, your vehicle may not be equipped with Smart Summon, or the feature may not operate exactly as described.
Smart Summon is designed to allow you to move Model Y to your location (using your phone's GPS as a target destination) or to a location of your choice, maneuvering around and stopping for objects as necessary. Smart Summon works with the Tesla mobile app when your phone is located within approximately 213 feet (65 meters) of Model Y. Smart Summon maneuvers Model Y out of parking spaces and around corners. This is useful for moving Model Y out of a tight parking spot, through puddles, or helping you retrieve your car while carrying packages. You must maintain a clear line of sight between you and Model Y and closely monitor the vehicle and its surroundings at all times.
CAUTION
Ensure all cameras and sensors (if equpped) are clean. Dirty cameras and sensors, as well as environmental conditions such as rain and faded lane markings, can affect Autopilot performance.
Warning
Smart Summon is designed and intended for use only on parking lots and driveways located on private property where the surrounding area is familiar and predictable. Do not use Smart Summon on public roads.
Warning
Smart Summon must only be used on paved surfaces.
Warning
Smart Summon is a BETA feature. You must continually monitor the vehicle and its surroundings and stay prepared to take immediate action at any time. It is the driver's responsibility to use Smart Summon safely, responsibly, and as intended.
Warning
Smart Summon may not stop for all objects (especially very low objects such as some curbs, or very high objects such as a shelf) and may not react to all traffic. Smart Summon does not recognize the direction of traffic, does not navigate around empty parking spaces, and may not anticipate crossing traffic.
Warning
Smart Summon's performance depends on the sensors (if equipped), the visibility of the cameras, and the availability of an adequate cellular signal and GPS data.
Warning
When using Smart Summon, you must maintain a clear line of sight between you and Model Y and stay prepared to stop the vehicle at any time by releasing the button on the mobile app.
Before Using Smart Summon
- Download the latest version of the Tesla mobile app to your phone, and ensure your phone has cellular service and GPS enabled.
- Your phone must be connected to Model Y and located within approximately 213 feet (65 meters).
- The vehicle's cameras must be fully calibrated (see Drive to Calibrate Cameras).
- You must have a clear line of sight to Model Y.
- Model Y must be in Park, not charging, and all doors and trunks must be closed.
Using Smart Summon
- Open the Tesla mobile app, and press Summon.
- Press the Smart Summon icon located in the center of the image of your Model Y. It may take several seconds for Smart Summon to start up.
Note
You can use Standby Mode to eliminate the delay that occurs when Smart Summon is starting up (see Standby Mode).
The mobile app displays a map with a blue circle, which represents the maximum proximity of 213 feet (65 meters) that you must maintain between your phone and Model Y. The blue dot on the map represents your location, and the red arrow represents the location of Model Y.- Position yourself anywhere within the blue circle where you have a clear line of sight to Model Y.
- You can now operate Smart Summon using either of these modes:
To stop Model Y at any time, simply release the Come to Me or Go to Target button.
- Come to Me mode: Press and hold the Come to Me button. Model Y moves to your GPS location. As you move, Model Y follows you. When Model Y reaches you, it stops and shifts into park.
- Go to Target mode: Touch the crosshair icon then drag the map to position the pin on a chosen destination. Press and hold the Go to Target button. Model Y moves to the destination. When reaching the location, Model Ystops and shifts into Park and the mobile app displays a message indicating that Summon has completed.
Note
To subsequently change the location, lift your finger, reposition the map, then press and hold Go to Target again.
The map's crosshair icon toggles between Go to Target and Come to Me modes. When Come to Me mode is selected, the icon is blue.
Note
The map also has an icon that allows you to display/hide satellite imagery.
Immediately after initiating Smart Summon in either mode, hazard lights briefly flash, mirrors fold, and Model Y shifts into Drive or Reverse. Model Y then slowly moves to within 3 feet (1 meter) of you (COME TO ME) or your chosen destination (GO TO TARGET), navigating obstacles as needed. As Model Y moves, the corresponding red arrow on the map also moves to show the vehicle’s location. As you move, the corresponding blue dot also moves to show your location.
In either mode, Model Y stops moving and shifts into park when:
Note
- You release the button on the mobile app.
- The maximum proximity of 213 feet (65 meters) between your phone and Model Y is exceeded (if moving Model Y to a destination away from you, you may need to follow the car to maintain this distance).
- The driving path is blocked.
- Model Yhas moved the maximum distance of 475 feet (145 meters) since the start of the Smart Summon session, or has moved 492 feet (150 meters) away from the location from which the vehicle was last driven manually.
Note
If Smart Summon moves Model Yforward three feet and then backwards two feet, this is considered five feet of travel.
There is no need to look at the mobile app—just hold down the button while keeping your eye on Model Y and its driving path at all times, remaining ready to release the button to stop the vehicle if needed.
If equipped and Auto HomeLink is enabled for Summon (touch Controls > Autopilot > Customize Summon > Use Auto HomeLink), Smart Summon automatically opens a HomeLink device if you start the Smart Summon maneuver when Model Y is located inside a garage. The mobile app informs you that the door has opened.
Warning
When you release the button to stop Model Y, a slight delay occurs before the vehicle stops. Therefore, it is critical that you pay close attention to the vehicle’s driving path at all times and proactively anticipate obstacles that the vehicle may be unable to detect.
Warning
Use extreme caution when using Smart Summon in environments where movement of obstacles can be unpredictable. For example, where people, children or animals are present.
Warning
Smart Summon may not stop for all objects (especially very low objects such as some curbs, or very high objects such as a shelf) and may not react to all oncoming or side traffic. Pay attention and be ready to stop Model Y at all times by releasing the button on the mobile app.
Standby Mode
To keep Model Y ready to Summon and reduce the time it takes to warm up, turn on Standby Mode. Touch Controls > Autopilot > Standby Mode. When Standby Mode is turned on, you can conserve Battery energy by disabling Standby Mode at these locations:
Note
- Exclude Home - Disables Standby Mode at the location you set as Home in your Favorites list.
- Exclude Work - Disables Standby Mode at the location you set as Work in your Favorites list.
- Exclude Favorites - Disables Standby Mode at any location in your Favorites list.
To conserve energy, Smart Summon automatically exits Standby mode from midnight to 6:00 am. During these hours, a delay occurs as Smart Summon starts up.
Note
Additional battery power may be consumed while Standby Mode is active.
Note
For details on how to designate a location as Home, Work, or Favorites, see Home, Work, and Favorite Destinations.
Stopping or Canceling Smart Summon
Smart Summon stops Model Y whenever you release the button on the mobile app. To resume the Smart Summon session, simply press the Come to Me or Go to Target button again.
Warning
Always anticipate when you need to stop Model Y. Depending on the quality of the connectivity between the phone and Model Y, there may be a slight delay between when you release the button and when the car stops.
Smart Summon cancels, and requires you to restart it, when:
- A door handle is engaged or a door is opened.
- You interact with the steering wheel, brake pedal, accelerator pedal, or shift.
- Model Y is blocked by an obstacle.
- Smart Summon has moved Model Y the maximum distance of approximately 475 feet (145 meters) within a 213 foot (65 meter) radius of the phone's location. To move further than this distance, you must shift Model Y into Drive or Reverse and then re-initiate an Smart Summon session.
- Your phone enters sleep mode or loses connectivity to Model Y.
Limitations
Smart Summon is unlikely to operate as intended in the following types of situations:
Note
- GPS data is unavailable due to poor cellular coverage.
- The driving path is sloped. Smart Summon is designed to operate on flat roads only (up to 10% grade).
- A raised concrete edge is detected. Depending on the height of the concrete edge, Smart Summon may not move Model Y over it.
- One or more of the sensors (if equipped) or cameras is damaged, dirty, or obstructed (such as by mud, ice, or snow, or by a vehicle bra, excessive paint, or adhesive products such as wraps, stickers, rubber coating, etc.).
- Weather conditions (heavy rain, snow, fog, or extremely hot or cold temperatures) are interfering with sensor (if equipped) or camera operation.
- The sensors (if equipped) are affected by other electrical equipment or devices that generate ultrasonic waves.
- Model Y is in Trailer Mode or an accessory is attached.
Smart Summon is disabled if Model Y is in Valet mode (see Valet Mode).
Warning
The list above does not represent an exhaustive list of situations that may interfere with proper operation of Smart Summon. It is the driver's responsibility to remain in control of Model Y at all times. Pay close attention whenever Smart Summon is actively moving Model Y and stay prepared to take immediate action. Failure to do so can result in serious property damage, injury or death.
Once again, thank you for the post, but I have a question. What features am I missing with FSD that I don't have in Navigate on Autopilot?
TMC has a subforum dedicated to discussion on autopilot, FSD, etc which can be found here:
AI, Autopilot, & Autonomous/FSD
Discussion about AI, Tesla Bot, Tesla Autopilot (AP), the promise of Full Self Driving (FSD), as well as other Autonomous Vehicles.
The high level version of an answer to your question, is that there is "Enhanced Autopilot" (which includes navigate on Autopilot), "Full Self Driving" (which is a beta software), and "Full Self Driving Beta" ( which is a beta software of the beta software).
The answer to your question on whats different between autopilot, enhanced autopilot, and Full self driving (which is beta software) is detailed on Teslas website. I have copied that information below.
Even though you are asking "Whats the difference between navigate on autopilot and FSD" (which at a high level the answer is "Traffic and stop sign control", its my belief thats not actually what you are asking. What I believe you are ACTUALLY asking is "Whats the difference between FSD Beta I just signed up for, and the FSD beta that is supposed to be going into wide release?"
I dont know the answer to that question because I am not following it, but you should be able to read more information that you probably want about that in the dedicated subforum for FSD discussion I linked above, and clicking on one of the "FSD beta" threads, like (but not limited to) these:
FSD Beta 10.69
Installed this morning, REALLY wish we could get up to at least a 2022.36 build. Oh well. 69.3 is based on the 36 branch FWIW
2022.40.4.1 am I screwed out of FSD beta?
I bought a MYLR with FSD and received it two weeks ago, it came with software version 2022.40.4.1. I’ve done the 100+ miles on AP and have a safety score in the mid 90s. Am I screwed out of FSD beta because of the software version I have? Anything I can do?
FSD V11 Discussion - First Released 11/11/22 at 11:11PM - Maybe
(moderator note: Added maybe to the title. This may be an alpha or beta release, so “release” is relative. Stay tuned.) We finally have confirmation of the release of FSD V11. This presumably is single stack; we’ll see, as the question was left unanswered. I guess it will still be called FSD...
==============================

Autopilot and Full Self-Driving Capability | Tesla Support
Autopilot is an advanced driver assistance system that enhances safety and convenience behind the wheel. When used properly, Autopilot reduces your overall workload as a driver. Learn more about Autopilot.
Autopilot, Enhanced Autopilot and Full Self-Driving Capability Features
Autopilot is a suite of driver assistance features that comes standard with the purchase of a new car or can be purchased after delivery, and brings new functionality to your Tesla that makes driving safer and less stressful. Available packages include:Autopilot
Autopilot includes the following functionality and features:- Traffic-Aware Cruise Control: Matches the speed of your car to that of the surrounding traffic
- Autosteer: Assists in steering within a clearly marked lane, and uses traffic-aware cruise control
Enhanced Autopilot
In addition to the functionality and features of Autopilot, Enhanced Autopilot also includes:- Navigate on Autopilot: Actively guides your car from a highway’s on-ramp to off-ramp, including suggesting lane changes, navigating interchanges, automatically engaging the turn signal and taking the correct exit.
- Auto Lane Change: Assists in moving to an adjacent lane on the highway when Autosteer is engaged.
- Autopark: Helps automatically parallel or perpendicular park your car, with a single touch.
- Summon: Moves your car in and out of a tight space using the mobile app or key.
- Smart Summon: Your car will navigate more complex environments and parking spaces, maneuvering around objects as necessary to come find you in a parking lot.
Full Self-Driving Capability
In addition to the functionality and features of Autopilot and Enhanced Autopilot, Full Self-Driving Capability also includes:- Traffic and Stop Sign Control (Beta): Identifies stop signs and traffic lights and automatically slows your car to a stop on approach, with your active supervision
- Upcoming:
- Autosteer on city streets
Jdcleary
Member
Thanks, I will look at those links. I’m a long-time Tesla owner, but only recently a more “active” Tesla Motors Club reader. Living in a rural area, no stop lights, and not yet driven on a Highway, my question was a little premature.TMC has a subforum dedicated to discussion on autopilot, FSD, etc which can be found here:

AI, Autopilot, & Autonomous/FSD
Discussion about AI, Tesla Bot, Tesla Autopilot (AP), the promise of Full Self Driving (FSD), as well as other Autonomous Vehicles.teslamotorsclub.com
The high level version of an answer to your question, is that there is "Enhanced Autopilot" (which includes navigate on Autopilot), "Full Self Driving" (which is a beta software), and "Full Self Driving Beta" ( which is a beta software of the beta software).
The answer to your question on whats different between autopilot, enhanced autopilot, and Full self driving (which is beta software) is detailed on Teslas website. I have copied that information below.
Even though you are asking "Whats the difference between navigate on autopilot and FSD" (which at a high level the answer is "Traffic and stop sign control", its my belief thats not actually what you are asking. What I believe you are ACTUALLY asking is "Whats the difference between FSD Beta I just signed up for, and the FSD beta that is supposed to be going into wide release?"
I dont know the answer to that question because I am not following it, but you should be able to read more information that you probably want about that in the dedicated subforum for FSD discussion I linked above, and clicking on one of the "FSD beta" threads, like (but not limited to) these:
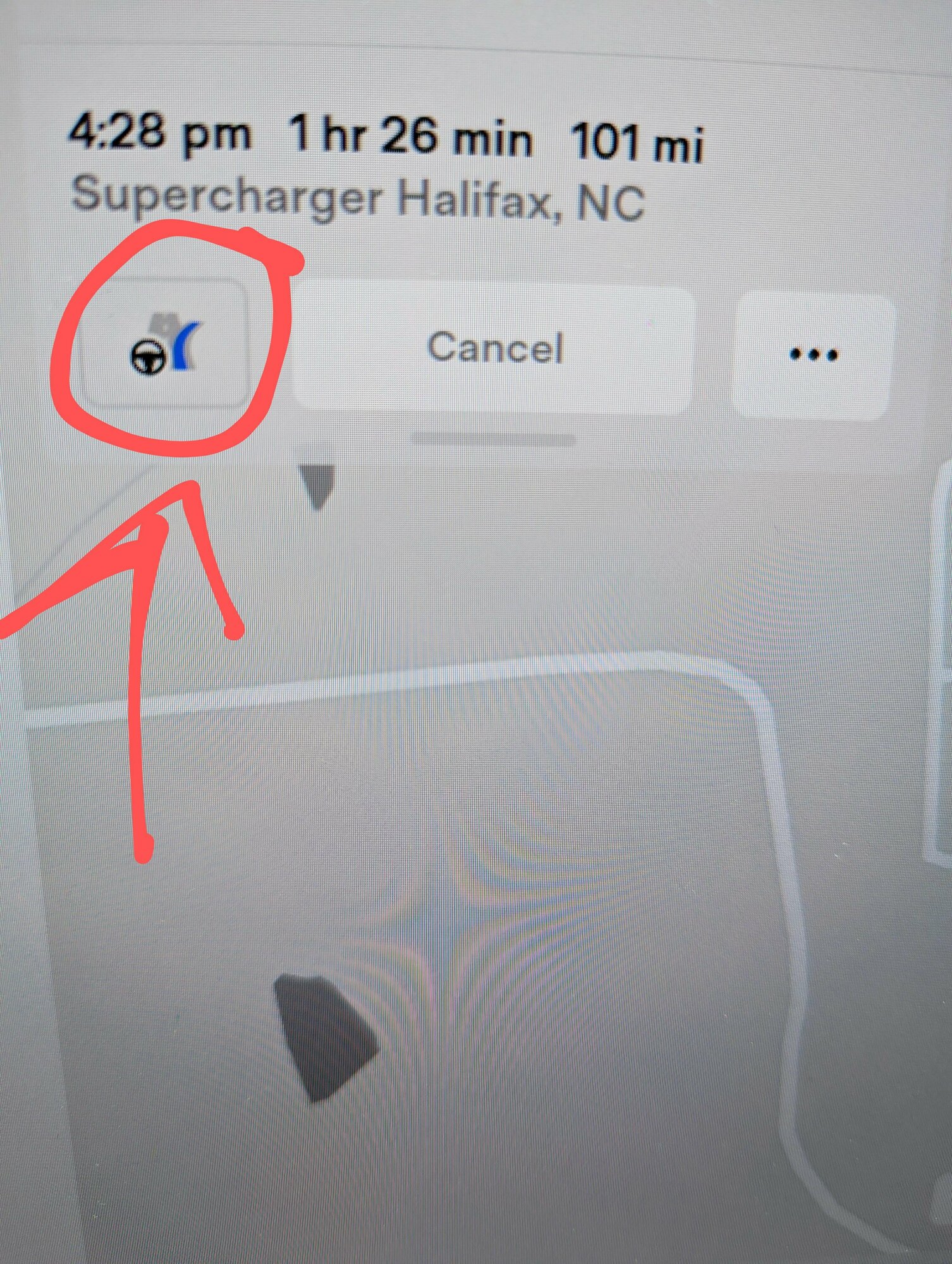
FSD Beta 10.69
Installed this morning, REALLY wish we could get up to at least a 2022.36 build. Oh well. 69.3 is based on the 36 branch FWIWteslamotorsclub.com

2022.40.4.1 am I screwed out of FSD beta?
I bought a MYLR with FSD and received it two weeks ago, it came with software version 2022.40.4.1. I’ve done the 100+ miles on AP and have a safety score in the mid 90s. Am I screwed out of FSD beta because of the software version I have? Anything I can do?teslamotorsclub.com
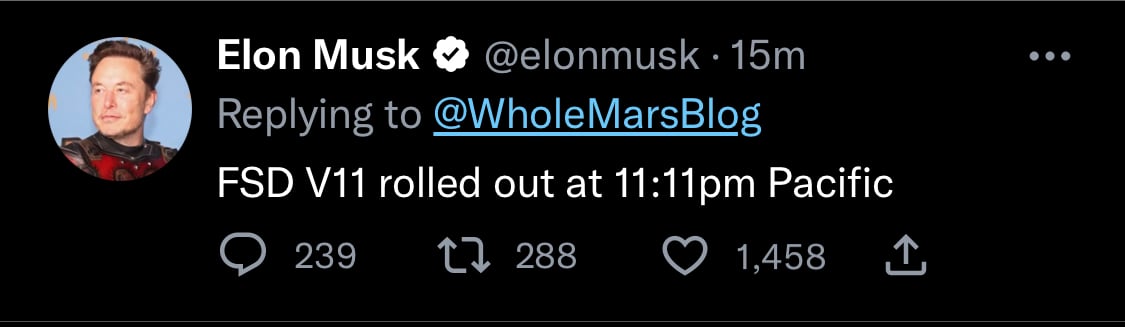
FSD V11 Discussion - First Released 11/11/22 at 11:11PM - Maybe
(moderator note: Added maybe to the title. This may be an alpha or beta release, so “release” is relative. Stay tuned.) We finally have confirmation of the release of FSD V11. This presumably is single stack; we’ll see, as the question was left unanswered. I guess it will still be called FSD...teslamotorsclub.com
==============================

Autopilot and Full Self-Driving Capability | Tesla Support
Autopilot is an advanced driver assistance system that enhances safety and convenience behind the wheel. When used properly, Autopilot reduces your overall workload as a driver. Learn more about Autopilot.www.tesla.com
Autopilot, Enhanced Autopilot and Full Self-Driving Capability Features
Autopilot is a suite of driver assistance features that comes standard with the purchase of a new car or can be purchased after delivery, and brings new functionality to your Tesla that makes driving safer and less stressful. Available packages include:
Autopilot
Autopilot includes the following functionality and features:
- Traffic-Aware Cruise Control: Matches the speed of your car to that of the surrounding traffic
- Autosteer: Assists in steering within a clearly marked lane, and uses traffic-aware cruise control
Enhanced Autopilot
In addition to the functionality and features of Autopilot, Enhanced Autopilot also includes:
- Navigate on Autopilot: Actively guides your car from a highway’s on-ramp to off-ramp, including suggesting lane changes, navigating interchanges, automatically engaging the turn signal and taking the correct exit.
- Auto Lane Change: Assists in moving to an adjacent lane on the highway when Autosteer is engaged.
- Autopark: Helps automatically parallel or perpendicular park your car, with a single touch.
- Summon: Moves your car in and out of a tight space using the mobile app or key.
- Smart Summon: Your car will navigate more complex environments and parking spaces, maneuvering around objects as necessary to come find you in a parking lot.
Full Self-Driving Capability
In addition to the functionality and features of Autopilot and Enhanced Autopilot, Full Self-Driving Capability also includes:
=================================================
- Traffic and Stop Sign Control (Beta): Identifies stop signs and traffic lights and automatically slows your car to a stop on approach, with your active supervision
- Upcoming:
- Autosteer on city streets
I did try to see if stop signs would be recognized, but I was scared, and my tests were not very good. Popup messages appeared indicating it would stop but I got a little anxious with the foot pedal. Later this week I will be travelling on highways for several hundred miles and will enjoy the lane change features. I will signal the lane change, and let it exit passing lane. If I understand correctly, exiting the highways will be automatic and it will stop if there is a stop sign.
Mateo83
Active Member
Similar threads
- Solved
- Replies
- 7
- Views
- 1K
- Replies
- 6
- Views
- 421
- Replies
- 13
- Views
- 2K
- Replies
- 2
- Views
- 912