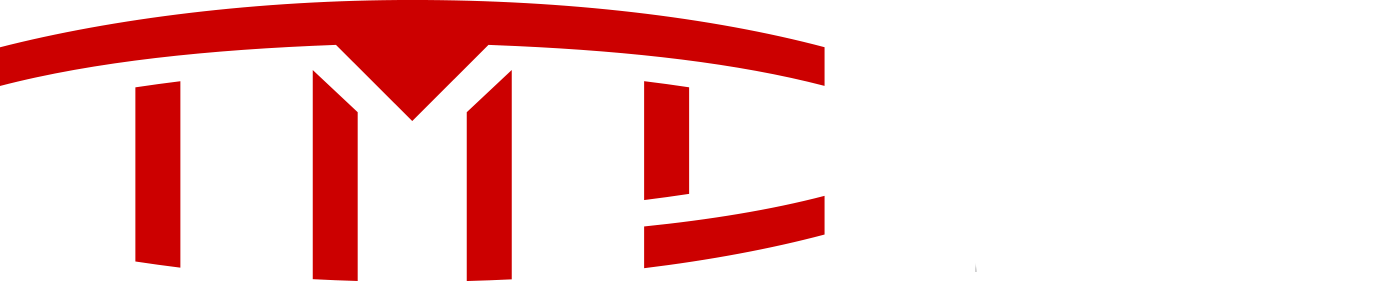This logger is great! Where can I leave you a tip?
Awesome. Thank you! There is a "Sponsor" button on the GitHub page that links to my PayPal PayPal.me: profile
You can install our site as a web app on your iOS device by utilizing the Add to Home Screen feature in Safari. Please see this thread for more details on this.
Note: This feature may not be available in some browsers.
This logger is great! Where can I leave you a tip?
version: '3'
services:
teslamate:
image: teslamate/teslamate:latest
restart: unless-stopped
environment:
- DATABASE_USER=teslamate
- DATABASE_PASS=secret
- DATABASE_NAME=teslamate
- DATABASE_HOST=db
- MQTT_HOST=mosquitto
- VIRTUAL_HOST=localhost # if you're going to access the UI from another machine replace
# "localhost" with the hostname / IP address of the docker host.
- TZ=Europe/Berlin # (optional) replace to use local time in debug logs. See "Configuration".
ports:
- 4000:4000
cap_drop:
- all
db:
image: postgres:11
environment:
- POSTGRES_USER=teslamate
- POSTGRES_PASSWORD=secret
volumes:
- teslamate-db:/var/lib/postgresql/data
grafana:
image: teslamate/grafana:latest
environment:
- DATABASE_USER=teslamate
- DATABASE_PASS=secret
- DATABASE_NAME=teslamate
- DATABASE_HOST=db
ports:
- 3000:3000
volumes:
- teslamate-grafana-data:/var/lib/grafana
mosquitto:
image: eclipse-mosquitto:1.6
ports:
- 1883:1883
- 9001:9001
volumes:
- mosquitto-conf:/mosquitto/config
- mosquitto-data:/mosquitto/data
volumes:
teslamate-db:
teslamate-grafana-data:
mosquitto-conf:
mosquitto-data:
@addison - when trying to star some of the charts as favorites, grafana says you need to sign in to do that. I click the sign in button and enter "teslamate" as the username and "secret" as the password but it says the name/password are invalid. Any suggestions? Or is that something I should just stay away from?
Thank you!
Authentication is not part of this this project. When exposing Teslamate to the internet I recommend the use a "reverse-proxy". I'll need to write a guide on how to do this. But I haven't had time for this yet. If you just want to password protect Grafana, sign in with the default credentials and change the user password. Afterwards set the env variable " GF_AUTH_ANONYMOUS_ENABLED" to false.
Someone already started working on dashboard that is similar to the Tesla-apiscraper. But I mostly want to keep instantaneous and historical data separate (web UI vs Grafana). I'll add charging voltage/current to the web UI.
There is no way to add kWh rate yet.
I bet if somebody made a raspberry pi image, the user base for this would increase substantially.Looks great! Will this run on a rapsberry pi 1b?
Hi @L-P-G,Thanks, it looks awesome, I got it running on a RPi 3 (Let me know if anyone wants the img for it)
How does the "Time to Try Sleeping" work? is that how long I want the logger to keep the car awake after a drive or is it how long it'll wait in between sleeping states to send a new request?