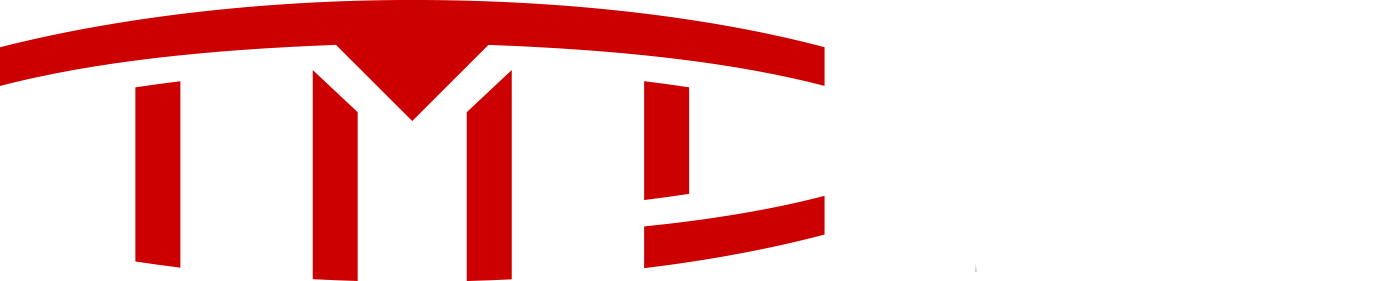My Y's dashcam is set on "Auto". So I'd expect it to automatically capture and save videos that involves a collision.
Recently, I had a minor accident where a parked car suddenly backed into me while I was momentarily stopped behind it (waiting for the car in front of me to move and turn) and hit me as I was about to move forward.
Since I was going slow (just starting to accelerate), the car only hit my front right bumper (thank goodness!!!), but it was hard enough to push the bumper a bit out of alignment and bend the plate at the bottom. Of course, I was upset after that incident (it's my newer Y, barely 3K miles on it!), and didn't remember about my dashcam and didn't click the button to "save" the video.
A couple of hours later, realizing my car is set to "auto" record, I started scanning for footages, and didn't find anything for that incident at all -- nothing for the day!
Was worried the other party would deny responsibility and I don't have any dashcam footages to show as additional proof (although all the circumstances and the right of way definitely clear me from any fault).
I'm still waiting on Tesla to tell me why the "auto" setting didn't work at all. This was an actual collision, as there was an impact.
Asking them if this could be a bug in the system.
The first response I got was maybe the USB wasn't there. I was like, it is there because I have all my other footages in there. I could see all my manually captured videos and those from Sentry, but nothing for the actual collision which I expected Tesla would automatically store.
Just relieved that the other party's insurance has confirmed responsibility. But if the camera's auto setting is buggy, there's no guarantee that those precious footages will be available when you need them most.
Any similar experience with missing collision footages?
Recently, I had a minor accident where a parked car suddenly backed into me while I was momentarily stopped behind it (waiting for the car in front of me to move and turn) and hit me as I was about to move forward.
Since I was going slow (just starting to accelerate), the car only hit my front right bumper (thank goodness!!!), but it was hard enough to push the bumper a bit out of alignment and bend the plate at the bottom. Of course, I was upset after that incident (it's my newer Y, barely 3K miles on it!), and didn't remember about my dashcam and didn't click the button to "save" the video.
A couple of hours later, realizing my car is set to "auto" record, I started scanning for footages, and didn't find anything for that incident at all -- nothing for the day!
Was worried the other party would deny responsibility and I don't have any dashcam footages to show as additional proof (although all the circumstances and the right of way definitely clear me from any fault).
I'm still waiting on Tesla to tell me why the "auto" setting didn't work at all. This was an actual collision, as there was an impact.
Asking them if this could be a bug in the system.
The first response I got was maybe the USB wasn't there. I was like, it is there because I have all my other footages in there. I could see all my manually captured videos and those from Sentry, but nothing for the actual collision which I expected Tesla would automatically store.
Just relieved that the other party's insurance has confirmed responsibility. But if the camera's auto setting is buggy, there's no guarantee that those precious footages will be available when you need them most.
Any similar experience with missing collision footages?