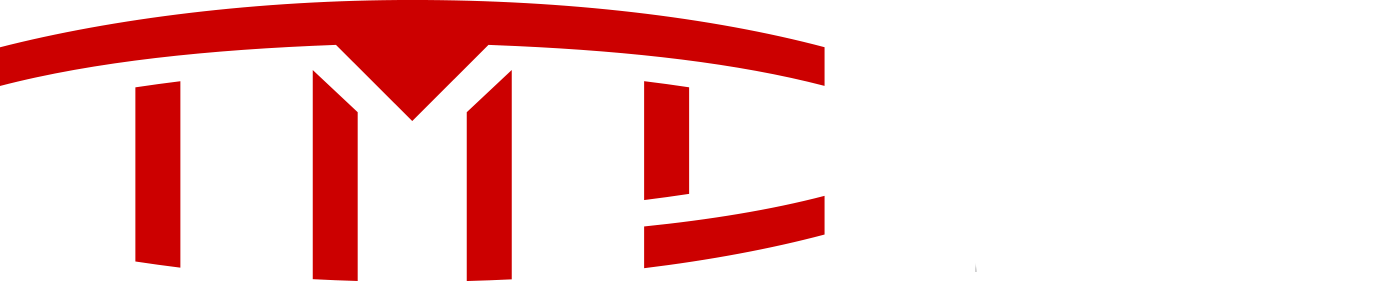Thanks, good to know.
How does one do the paring for phone functions? I've searched youtube, but no joy.
I dont know about searching youtube, or where you would find it there. Its in the Tesla model 3 manual, though. Here are the links and information directly from the manual thats online:
=================
Learn how to pair your phone to your vehicle and customize vehicle settings based on calendar events.
www.tesla.com
(pairing for bluetooth media.. text from link above from the tesla manual):
Pairing a Bluetooth Phone
Pairing allows you to use your Bluetooth-capable phone hands-free to make and receive phone calls, access your contact list, recent calls, etc. It also allows you to play media files from your phone. Once a phone is paired, Model 3 can connect to it whenever the phone is within range.
To pair a phone, follow these steps while sitting inside Model 3:
- Ensure both the touchscreen and the phone are powered on.
- On your phone, enable Bluetooth and ensure it is discoverable.
Note
On some phones, this may require you to go to Bluetooth Settings for the remainder of the procedure.
- Touch the Bluetooth icon located at the top of the Controls screen.
- On the touchscreen, touch Add New Device > Start Search. A list of all available Bluetooth devices within operating distance displays on the Bluetooth settings screen.
- Choose the phone with which you want to pair. Within a few seconds, the Bluetooth settings screen displays a randomly generated number. Your phone also display a number.
- Check that the number displayed on your phone matches the number on the Bluetooths settings screen. Then, on your phone, confirm that you want to pair.
- If prompted on your phone, specify whether you want to allow Model 3 to access your personal information, such as calendar, contacts and media files.
When paired, Model 3 automatically connects to the phone, and the Bluetooth settings screen displays the Bluetooth symbol next to the phone’s name to indicate that the connection is active.
You can display the Bluetooth settings screen at any time and change the settings associated with a connected device. For example, you can designate a connected phone as the Priority Device. This is useful in situations where you have connected more than one phone, and both phones are frequently used in Model 3 at the same time. Model 3 automatically attempts to connect to the priority device before others. If a priority device is not specified, or is not within range, Model 3 connects to the most recently used phone (if applicable).
Importing Contacts and Recent Calls
Once paired, use the Bluetooth settings screen to specify whether you want to allow access to your phone’s calendar, contacts and recent calls. If you allow access, you can use the phone app to make calls and send messages to people in your list of contacts and on your recent calls list (see
Bluetooth® Compatibility). Before contacts can be imported, you may need to either set your phone to allow syncing, or respond to a popup on your phone to confirm that you want to sync contacts. This varies depending on the type of phone you are using. For details, refer to the documentation provided with your phone.
Note
You can turn access to your contacts and recent calls on or off at any time by displaying the Bluetooth settings screen, choosing the phone, and then changing the associated access settings.
Unpairing a Bluetooth Phone
If you want to disconnect your phone and use it again later, simply touch Disconnect on the Bluetooth settings screen. If you no longer want to use your phone with Model 3, touch Forget This Device. Once you forget a device, you must pair it again if you want to use it with Model 3 (see
Pairing a Bluetooth Phone).
Note
Your phone automatically disconnects when you leave Model 3.
Note
Unpairing the phone has no effect on using the phone as a key. To forget an authenticated phone, see
Managing Keys.
Connecting to a Paired Phone
Model 3 automatically connects to a phone that you designated as Priority Device on the Bluetooth settings screen. If you have not set a phone as a priority, Model 3 connects to the last phone to which is was connected, provided it is within operating range and has Bluetooth turned on. If the last phone is not within range, it attempts to connect with the next phone that it has been paired with.
To connect to a different phone, touch the Bluetooth icon at the top of the Controls screen. The Bluetooth settings screen displays a list of paired phones. Choose the phone you want to connect to, then touch Connect. If the phone you want to connect to is not listed, you must pair the phone. See
Pairing a Bluetooth Phone.
When connected, the Bluetooth settings screen displays the Bluetooth symbol next to the phone's name to show that Model 3 is connected to the phone.
Using the Phone App

When your phone is connected to Model 3 using Bluetooth, and you have allowed access to information on your phone (see
Importing Contacts and Recent Calls), you can use the phone app to display and make a hands-free call to anyone listed on your phone.
- Calls: Displays recent calls in chronological order with the most recent call listed first.
- Messages: Displays message in chronological order with the most recent message listed first. You can view, send, and receive text messages. Instead of typing a text message, touch the microphone button on the right side of the steering wheel to enter text using your voice.
Warning
To minimize distraction and ensure the safety of occupants as well as other road users, do not view or send text messages when the vehicle is in motion. Pay attention to road and traffic conditions at all times when driving.
- Contacts: Contacts are listed in alphabetical order and can be sorted by first name or last name. You can also choose a letter on the right side of the list to quickly scroll to the names that begin with the selected character. When you touch a name on your contacts list, the contact's available number(s) displays on the right pane, along with other available information (such as address). Touch the contact's number to make a call.
- Favorites: Displays the contacts from your phone that you have identified as Favorites.
- Calendar: Displays calendar entries from your phone (see Calendar). If an entry includes a phone number or an address, you can make a phone call, or navigate to a destination, by touching the corresponding information in the calendar entry.
Making a Phone Call
You can make a phone call by:
- Speaking a voice command (see Voice Commands). Voice commands are a convenient, hands-free way to call or text your contacts.
- Touching a phone number shown in a list in the phone app - Contacts, Calls, or Calendar.
- Using the Model 3 on-screen dialer in the Phone app's Calls list.
Note
If it is safe and legal to do so, you can also initiate a call by dialing the number or selecting the contact directly from your phone.
Note
You can also make a phone call by touching a pin on the map and choosing the phone number (if available) on the popup screen.
Receiving a Phone Call
When your phone receives an incoming call, the touchscreen displays the caller’s number or name (if the caller is in your phone’s contact list and Model 3 has access to your contacts).
Touch one of the options on the touchscreen to Answer or Ignore the call. Depending on the phone you are using and what speakers you used for your most recent call, your phone may prompt you to choose which speakers you want to use for the incoming call.
Warning
Stay focused on the road at all times while driving. Using or programming a phone while driving, even with Bluetooth enabled, can result in serious injury or death.
Warning
Follow all applicable laws regarding the use of phones while driving, including, but not limited to, laws that prohibit texting and require hands-free operation at all times.
In Call Options
When a call is in progress, the call menu displays on the touchscreen. Then roll the right scroll button to choose an option. To adjust the call volume, roll the steering wheel's left scroll button during a call.
Calendar

The calendar displays scheduled events from your phone’s (iPhone® or Android™) calendar for the current and next day. The calendar is conveniently integrated with the phone app so you can dial into your meeting from a Calendar entry. It is also integrated with the navigation system so you can navigate to the event's location.
Using the calendar requires that:
- The Tesla mobile app is running, you are logged in, and the mobile app's Calendar Sync setting is turned on. The mobile app can then periodically (and automatically) send calendar data from your phone to Model 3.
Note
To ensure you have access to all of the calendar's features, it is recommended that you use the most recent version of the mobile app.
- Your phone is connected to Model 3 via Bluetooth (for privacy reasons, Model 3 displays calendar data only from a connected phone). In situations when your vehicle is not connected to a phone, touch Connect Phone on the calendar list.
- Mobile access is turned on (Controls > Safety > Allow Mobile Access).
- Both your phone and your vehicle have good connectivity.
If a calendar event includes an address, a navigation arrow displays to indicate that you can touch the address to navigate to the event's location. When an event on your calendar takes place within the next hour and has a uniquely specified address, the touchscreen notifies you if there is a better route due to traffic, even when you’re not actively using navigation.
If an event has a uniquely specified address and takes place within two hours of you entering your vehicle and preparing to drive, Model 3 automatically routes you to the event's address (see
Automatic Navigation).
Touch an event's information icon to display all notes associated with the event. If the notes include one or more phone numbers, the information icon shows a phone icon and the calendar displays the first phone number found. Touch to initiate a phone call. You can also initiate a phone call by touching any number in an event's notes popup screen (this is especially useful for conference calls). If notes include a web link, you can touch the link to open it in the Web browser.
=======================================
Learn about the types of keys that your vehicle uses to lock, unlock and drive.
www.tesla.com
(pairing for phone key)
Phone Key
Using your phone as a key is a convenient way to access your Model 3. As you approach, your phone's Bluetooth signal is detected and the doors unlock. Likewise, when you exit and walk away with the phone key, doors automatically lock (provided the Walk-Away Door Lock feature is turned on; see
Walk-Away Door Lock).
Before you can use a phone to access Model 3, follow these steps to authenticate it:
- Download the Tesla mobile app to your phone.
- Log into the Tesla mobile app using your Tesla account username and password.
Note
You must remain logged in to your Tesla account to use your phone to access Model 3.
Note
If multiple vehicles are linked to your Tesla account, you must ensure that the vehicle you want the mobile app to access is currently selected on the mobile app.
- Ensure:
- Your phone's general Bluetooth settings are enabled.
- Bluetooth is enabled within your phone's settings for the Tesla mobile app. For example, on your phone, navigate to Settings, choose the Tesla mobile app, and ensure the Bluetooth setting is turned on.
- Access to your location is enabled. Open the Tesla mobile app in your phone's settings and select Location > Always. For the best experience, keep the mobile app running in the background.
- Allow Mobile Access is enabled on the vehicle touchscreen (Controls > Safety > Allow Mobile Access).
- Note
Model 3 communicates with your phone using Bluetooth. Keep in mind that your phone must have enough battery power to run Bluetooth and that many phones disable Bluetooth when the battery is low.
- While sitting inside the vehicle with a key card handy, open the Tesla mobile app and touch Set Up Phone Key on the main screen, or navigate to Security > Set Up Phone Key. Follow the prompts on the mobile app and vehicle touchscreen to set up your phone key.
To view a list of keys that can currently access Model 3, or to remove a phone key, touch Controls > Locks (see
Managing Keys).
Model 3 can connect to three phone keys simultaneously. Therefore, if more than three phone keys are detected and you want to authenticate or pair a different phone, move the other connected phone key(s) out of range or turn off its Bluetooth setting.
Once a phone has been authenticated, it no longer requires an internet connection to be used as a phone key for Model 3. However, to use the phone hands-free, access your phone's contacts, play media from it, etc., you must also pair it and connect it as a Bluetooth device (see
Pairing a Bluetooth Phone).