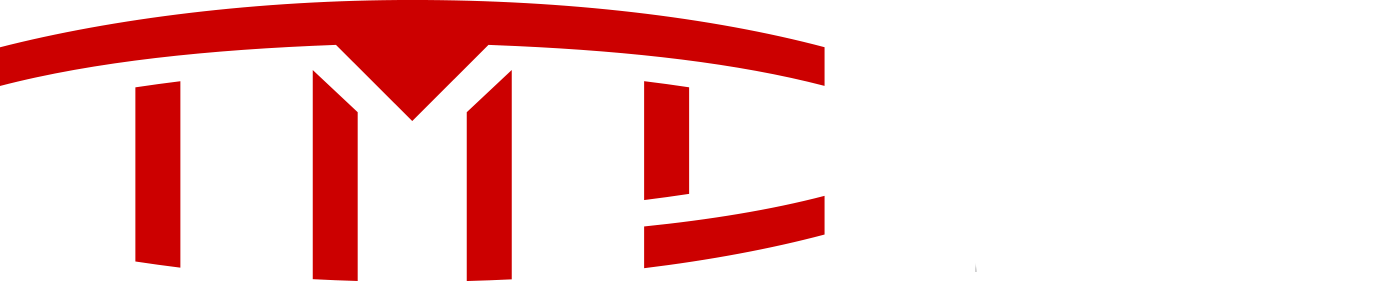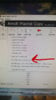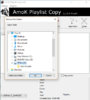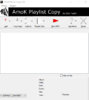Hi everyone,
So I pick up my 70D this Friday. I am currently in the process of organizing my music collection on USB (given that the Model S doesn't recognise iPod)
So, for Instance:
Take an Album: Now That's What I Call Music! 85. Comes with 2 discs and is Various Artists.
I set up a Folder called: Now That's What I Call Music! 85
Then under that folder, I start each song with the number "01 Get Lucky" (and then I make sure that the 1st song of CD2 starts with a number after the last number of the song on CD1) But there is no artist name on the file in question - that would be too much of a pain to do for my entire music collection.
Will the system figure it out the name of the artist by the name of the song and the album its in?
I get my Model S in 5 days and I am trying to sort out my files on the USB in the best possible way.
Also each folder is just the Album name (don't necessarily include artist name), should I change that?
Any help would be greatly appreciated.
Thanks
So I pick up my 70D this Friday. I am currently in the process of organizing my music collection on USB (given that the Model S doesn't recognise iPod)
So, for Instance:
Take an Album: Now That's What I Call Music! 85. Comes with 2 discs and is Various Artists.
I set up a Folder called: Now That's What I Call Music! 85
Then under that folder, I start each song with the number "01 Get Lucky" (and then I make sure that the 1st song of CD2 starts with a number after the last number of the song on CD1) But there is no artist name on the file in question - that would be too much of a pain to do for my entire music collection.
Will the system figure it out the name of the artist by the name of the song and the album its in?
I get my Model S in 5 days and I am trying to sort out my files on the USB in the best possible way.
Also each folder is just the Album name (don't necessarily include artist name), should I change that?
Any help would be greatly appreciated.
Thanks