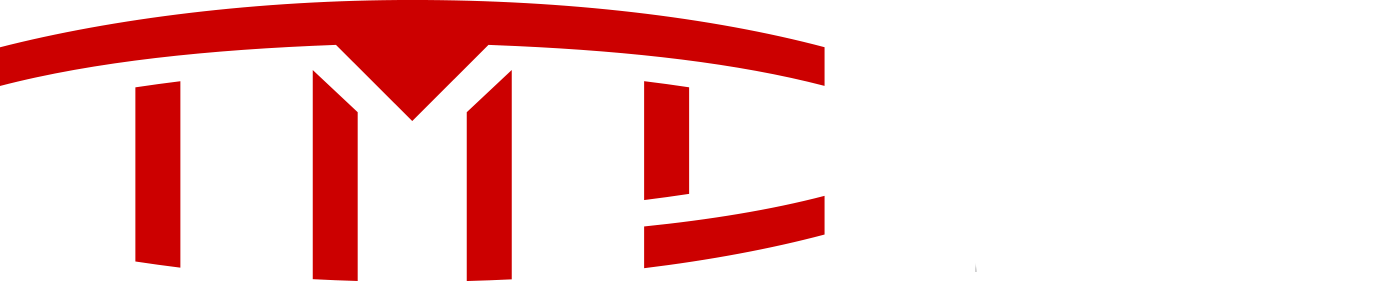Those instructions work for powerwall 2, I used them myself to login to my powerwall and check. We have "gateway" 1 here in the US, so the serial number is in the bottom of the tesla app. I believe you are confusing "gateway" with "powerwall" when thinking of versions.
Welcome to Tesla Motors Club
Discuss Tesla's Model S, Model 3, Model X, Model Y, Cybertruck, Roadster and More.
Register
Install the app
How to install the app on iOS
You can install our site as a web app on your iOS device by utilizing the Add to Home Screen feature in Safari. Please see this thread for more details on this.
Note: This feature may not be available in some browsers.
-
Want to remove ads? Register an account and login to see fewer ads, and become a Supporting Member to remove almost all ads.
You are using an out of date browser. It may not display this or other websites correctly.
You should upgrade or use an alternative browser.
You should upgrade or use an alternative browser.
PW2 installed today; a few questions
- Thread starter BIC1
- Start date
I made myself a google doc with instructions for myself.. here is a copy / paste of the information I have
Login to Powerwall on local wifi
PW SN: <my pw serial number>
PW WIFI = <my PW wifi that is being broadcast inside my home.. SSID = TEGXXXX"
PW Username = <My tesla email address>
PW pass = <last 5 of my PW Serial number, shown in tesla app>
Screenshots are from teslas website
============================================================
How to Log In
Step 1: Find your Gateway serial number, which is the password for Backup Gateway and Non-Backup Gateway, on the bottom of the home screen in the Tesla app. For Gateway 2, your serial number is in the Tesla app and your password is located behind the cover of the unit.
(note -- We have GATEWAY 1 in the US, ignore gateway 2 location)
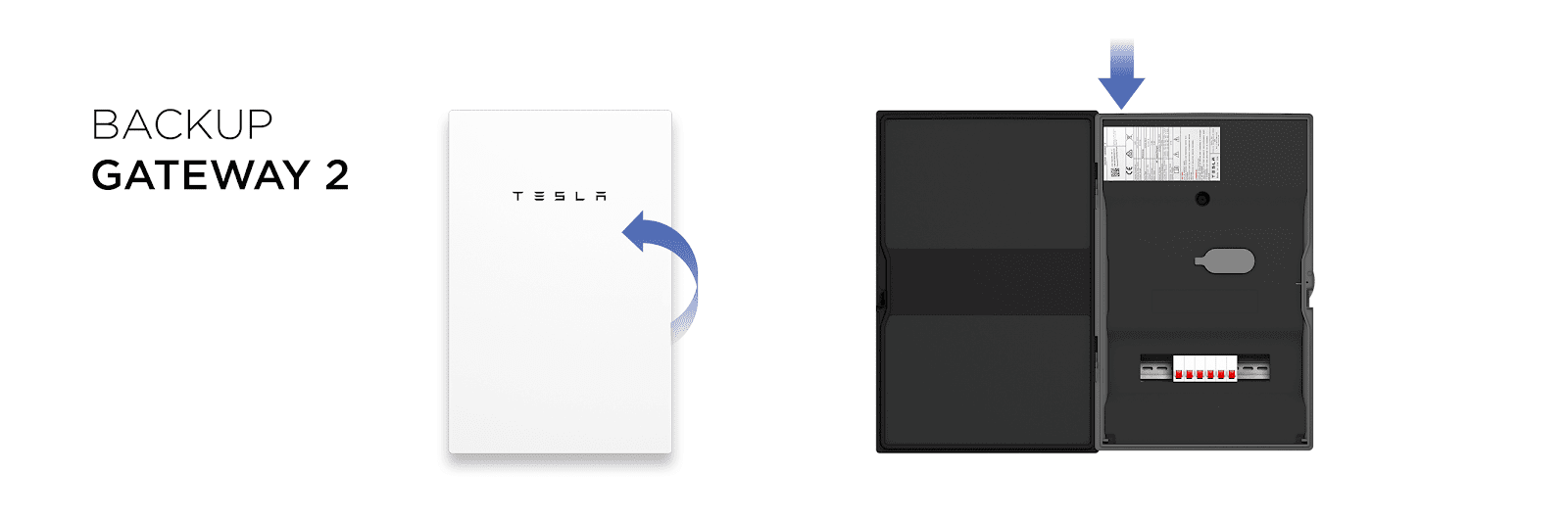
Step 2: Connect to the Gateway Wi-Fi network, which appears as “TEG-xxx,” where xxx are the last three digits of the Gateway serial number. If you do not see the Wi-Fi network, try moving physically closer to the Backup Gateway. If you still do not see the Wi-Fi network, contact us.
Step 3: After you click on the “TEG-xxx” network, enter the Wi-Fi password found in Step 1.
Step 4: Open a web browser and enter any of the following in the address bar:
Step 5: When connecting to a Gateway for the first time, your browser may present a privacy warning. Proceed past the privacy warning and accept the site as safe. To do this, look for 'Advanced' or 'Show Details' and then click 'Proceed to' or 'Visit this Website'.
Step 7: Choose the "Customer" login type.
Email: Use the email you use for your Tesla Account.
Password: The first time you log in, your password will be the last five characters of the Gateway password.
Backup Gateway: Last five characters of the Gateway serial number.
Backup Gateway 2: Last five digits of characters on the sticker.
Step 8: Your password can be reset or customized by tapping 'Change or Forgot Password' and following the on-screen instructions.
Update Network Settings
Once you are logged in, follow these steps to change network settings:
Step 1: Select 'Network'
Step 2: Select 'Wi-Fi'
Step 3: Select your home Wi-Fi network and enter your password. For Backup Gateway and Non-Backup Gateway, Wi-Fi network will briefly stop broadcasting while it scans for Wi-Fi networks
Step 4: Wait two minutes and rejoin the Gateway’s Wi-Fi network
Step 5: Refresh the page
Backup Gateway and Non-Backup Gateway are only compatible with 2.4 GHz networks. If you have a dual band router that broadcasts 2.4 and 5.0 GHz networks, for all Gateway types, we recommend selecting the 2.4 GHz network.
The Gateway does not support Wi-Fi connection to Enterprise networks requiring a username or to networks with a Captive Portal log-in.
Monitor Power Flow and Charge Level
Once you have completed Step 5 of ‘How to Log In’, you will be able to monitor your power flow and charge level. This will be useful if you have lost connection to your Tesla app and want to know the status of your Powerwall.
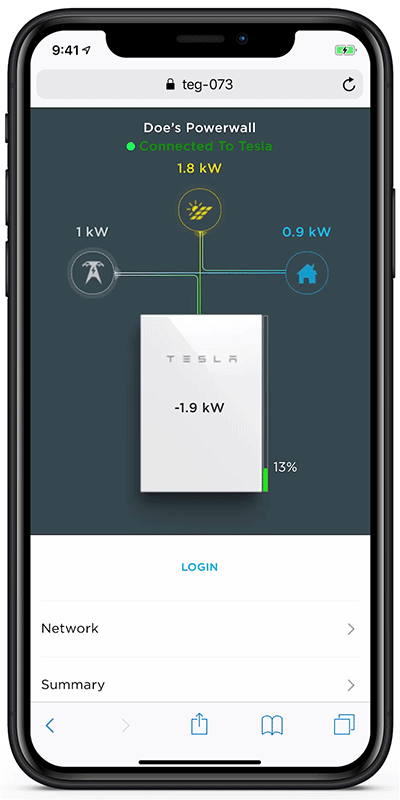
View Product Details
Once you have completed Step 5 of ‘How to Log In’, you will be able to view product serial numbers, current firmware version and system settings under 'Summary’.

Login to Powerwall on local wifi
PW SN: <my pw serial number>
PW WIFI = <my PW wifi that is being broadcast inside my home.. SSID = TEGXXXX"
PW Username = <My tesla email address>
PW pass = <last 5 of my PW Serial number, shown in tesla app>
Screenshots are from teslas website
============================================================
How to Log In
Step 1: Find your Gateway serial number, which is the password for Backup Gateway and Non-Backup Gateway, on the bottom of the home screen in the Tesla app. For Gateway 2, your serial number is in the Tesla app and your password is located behind the cover of the unit.
(note -- We have GATEWAY 1 in the US, ignore gateway 2 location)
Step 2: Connect to the Gateway Wi-Fi network, which appears as “TEG-xxx,” where xxx are the last three digits of the Gateway serial number. If you do not see the Wi-Fi network, try moving physically closer to the Backup Gateway. If you still do not see the Wi-Fi network, contact us.
Step 3: After you click on the “TEG-xxx” network, enter the Wi-Fi password found in Step 1.
Step 4: Open a web browser and enter any of the following in the address bar:
- 192.168.91.1
- https://teg
- https://teg-XXX
Step 5: When connecting to a Gateway for the first time, your browser may present a privacy warning. Proceed past the privacy warning and accept the site as safe. To do this, look for 'Advanced' or 'Show Details' and then click 'Proceed to' or 'Visit this Website'.
- This privacy warning is shown because each Gateway has its own self-signed SSL certificate to support a private connection. These certificates are not pre-registered to be recognized by the browser or certificate authority. Once you accept the site as safe the first time you visit, it will save the certificate to this computer for future use.
Step 7: Choose the "Customer" login type.
Email: Use the email you use for your Tesla Account.
Password: The first time you log in, your password will be the last five characters of the Gateway password.
Backup Gateway: Last five characters of the Gateway serial number.
Backup Gateway 2: Last five digits of characters on the sticker.
Step 8: Your password can be reset or customized by tapping 'Change or Forgot Password' and following the on-screen instructions.
Update Network Settings
Once you are logged in, follow these steps to change network settings:
Step 1: Select 'Network'
Step 2: Select 'Wi-Fi'
Step 3: Select your home Wi-Fi network and enter your password. For Backup Gateway and Non-Backup Gateway, Wi-Fi network will briefly stop broadcasting while it scans for Wi-Fi networks
Step 4: Wait two minutes and rejoin the Gateway’s Wi-Fi network
Step 5: Refresh the page
Backup Gateway and Non-Backup Gateway are only compatible with 2.4 GHz networks. If you have a dual band router that broadcasts 2.4 and 5.0 GHz networks, for all Gateway types, we recommend selecting the 2.4 GHz network.
The Gateway does not support Wi-Fi connection to Enterprise networks requiring a username or to networks with a Captive Portal log-in.
Monitor Power Flow and Charge Level
Once you have completed Step 5 of ‘How to Log In’, you will be able to monitor your power flow and charge level. This will be useful if you have lost connection to your Tesla app and want to know the status of your Powerwall.
View Product Details
Once you have completed Step 5 of ‘How to Log In’, you will be able to view product serial numbers, current firmware version and system settings under 'Summary’.
One more note.. if you are connecting from a computer, you will be connecting locally (putting your computer on the wifi of the gateway, or in other words connect your computer to the TEG-XX wifi that is broadcast.
If you are using a mobile device, same thing. connect your mobile device wifi to the TEG wifi that is broadcasting.
You are not connecting to it at its IP address on your network, you are connecting to the gateways wifi then following the instructions.
If you are using a mobile device, same thing. connect your mobile device wifi to the TEG wifi that is broadcasting.
You are not connecting to it at its IP address on your network, you are connecting to the gateways wifi then following the instructions.
NOTE that the current charge % of the PowerWalls will be different between the Tesla app and the Gateway's web page. This is discussed in other threads.
Use the % displayed with the Tesla app - that seems to be the one the system is using - because when the Tesla app hits 100%, the system stops charging the PowerWalls.
Use the % displayed with the Tesla app - that seems to be the one the system is using - because when the Tesla app hits 100%, the system stops charging the PowerWalls.
Finally got the web password licked. Thanks.
Now that I'm in, not much I can do but look. I'm using Ethernet, not WiFi. I notice the cellular is connected along with Ethernet. Is that a backup to the Internet?
I'm in Backup mode only. I've tested the system a couple of times and the battery variously charges back up to 97, 98 or 99%. It's set for 100%. Same numbers on web page or app. Once it gets to say 97% and stops, it never goes higher unless it runs down again.
One number that doesn't match up is the solar current power on the PW app vs the APsystems microinverter app. An hour ago, Tesla was reading 1kWh higher, now it's reading 1kWh lower (9k vs 10k).
Now that I'm in, not much I can do but look. I'm using Ethernet, not WiFi. I notice the cellular is connected along with Ethernet. Is that a backup to the Internet?
I'm in Backup mode only. I've tested the system a couple of times and the battery variously charges back up to 97, 98 or 99%. It's set for 100%. Same numbers on web page or app. Once it gets to say 97% and stops, it never goes higher unless it runs down again.
One number that doesn't match up is the solar current power on the PW app vs the APsystems microinverter app. An hour ago, Tesla was reading 1kWh higher, now it's reading 1kWh lower (9k vs 10k).
cwied
Active Member
NOTE that the current charge % of the PowerWalls will be different between the Tesla app and the Gateway's web page. This is discussed in other threads.
Use the % displayed with the Tesla app - that seems to be the one the system is using - because when the Tesla app hits 100%, the system stops charging the PowerWalls.
Actually, 100% is where both the app and the local web page have the same value. The app displays 5% as 0%. This was actually not the way it originally worked, but I think Tesla was concerned that people would expect the Powerwalls to run below 5%. I believe 5% is the point where they shut down due to insufficient charge.
Note that the app makes the translation when setting backup reserve as well, so everything stays consistent.
charlesj
Active Member
Not a 100% sure but it sound like it. Ethernet cable goes to wi-fi router then to cable company supplying your Internet.Finally got the web password licked. Thanks.
Now that I'm in, not much I can do but look. I'm using Ethernet, not WiFi. I notice the cellular is connected along with Ethernet. Is that a backup to the Internet?
...
Power could fail at the cable company location/substation. So, no internet connection to Tesla. Phone cell may work on the short side.
Long term both may be down except your house power.
Finally got the web password licked. Thanks.
Now that I'm in, not much I can do but look. I'm using Ethernet, not WiFi. I notice the cellular is connected along with Ethernet. Is that a backup to the Internet?
I'm in Backup mode only. I've tested the system a couple of times and the battery variously charges back up to 97, 98 or 99%. It's set for 100%. Same numbers on web page or app. Once it gets to say 97% and stops, it never goes higher unless it runs down again.
One number that doesn't match up is the solar current power on the PW app vs the APsystems microinverter app. An hour ago, Tesla was reading 1kWh higher, now it's reading 1kWh lower (9k vs 10k).
The gateway has 3 ways that it can connect to the internet (and to tesla) so that your app can display the data. Eithernet, Wi-Fi and cellular. They can all be active at the same time, and my installer told me that the system priority order is ethernet, wifi, cellular. I have all three active on my gateway.
They actually answer the phone. I was totally shocked!!!Hopefully, will never have to, but just in case . . . .
Similar threads
- Replies
- 0
- Views
- 259
- Replies
- 8
- Views
- 628
- Replies
- 7
- Views
- 230
- Replies
- 6
- Views
- 310