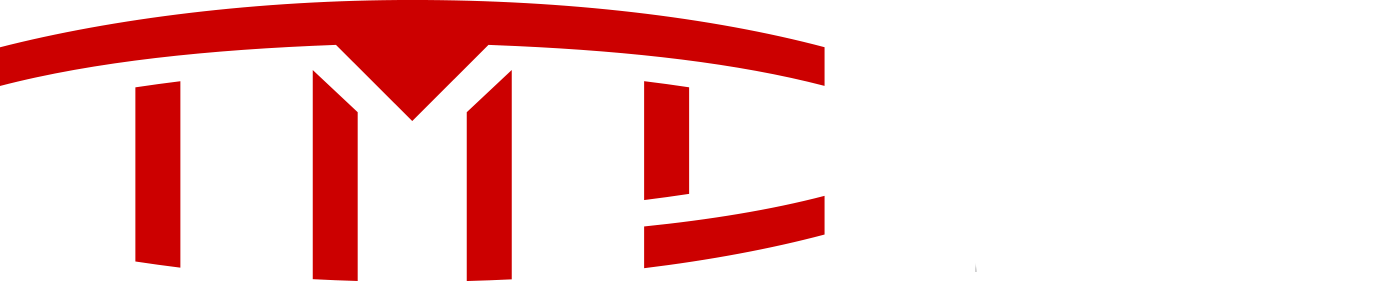Table of Contents:
Getting Started
Forums and Threads
Feeds
Marketplace
Web App & Push Notifications
Additional Features
Registration:
The first thing you’ll want to do is register an account. You can do that by visiting our webpage at teslamotorsclub.com and clicking on the register button. Then choose a username and a strong password, and fill in the rest of the required fields with any other information you would like to provide. Hit the ‘Register’ button, and you will be taken back to the page you were on previously. In order to fully activate your account, you will need to find an email that was automatically sent to you, which contains a link to verify your account. Hit that link and your account should now be approved.
Navigation:
The main sections of our site are as follows:.
Search: Search can be accessed at the top right of the navigation bar.
Conversations / Direct messaging: Direct messaging, known as conversations on our website, can be accessed by selecting the envelope icon on the top right of the navigation bar, or on mobile by tapping on the profile section, and then selecting the tab with the envelope icon. You can view the preview of some of your unread conversations, or you can click “Show all” to see the full list of all conversations. Once in the Conversations section, start a conversation by selecting the red “Start conversation” button. Then enter the recipient(s), write your message, and hit “Start conversation” below when ready to send.
Alerts: Notifications can be accessed in the alerts section, which can be accessed by the bell icon in the top right of the navigation bar, or on mobile by tapping the profile section, and then selecting the bell icon. You can view the preview of new alerts, or you can click “Show all” to see the full list of recent alerts.
Profile Area and Account Settings:
To access your profile and settings, click on your username and/or avatar on the top right of the navigation bar. The most important sections of your setting are the following::
Forums, Threads and Thread Types:
The main type of content on TMC is called a thread. A thread is simply a ‘post’ (posted message/content) followed by replies. Each thread lives in a single forum, and each forum contains threads relating to a given topic. There are various types of threads, including:
Forum List:
You can access a full list of the forums by clicking on Forums in the navigation bar. The forums are divided into various categories. Next to each forum is an icon, which when colored red means there is content that you have not read in that forum.
Thread Creation:
Step 1a: On the Blog, Feeds, and Forum List pages, select the red “Create” button, and then choose the type of thread you would like to create. You are also provided with the option to post a social status. If posting a thread (not social status), you will be prompted to choose which forum to post the thread in.Or...
Step: 1b: If, on individual forum pages (e.g., Model 3, Tesla Inc.), you can select the red “Post thread” button. You will be able to specify the thread type on the next page.
Step 2: On the Thread Creation Form, type in a title and your post contents. If appropriate, you can add one or more tags in the box below the text field. Tags are keywords that will help people find your post when someone searches. There may be other types of fields and options available depending on the type of thread you are creating. You can click on one of the ‘thread type’ tabs to specify the thread type. When you are ready then click the red “Post thread” button to publish it.
Replying to a Thread:
There are a few details to how you go about responding to a thread.
Drafts:
When you type into the reply box at the bottom of each page of a thread, the text is automatically saved as a draft every 10 seconds. Alternatively you can save manually using the save icon at the top of the text box. If you do not submit your post, you can come back to that thread and your text will be in the box ready to continue. Drafts are deleted when posted or after 72 hours. When you create a thread, a draft of the new thread is similarly saved for the forum in which you composed it. Please note that there may be issues with some browsers so for absolute safety (especially for long posts) you are advised to keep a backup of your own using a word processor or text editor.
Images and Videos in Posts:
Images can be uploaded from your computer or linked from another site and embedded via the image icon above the text editor.
To post a video or other kind of media:
Mentioning (tagging) Members in a Post:
To draw a specific member's attention to a post, type the @symbol followed by their username. They will then get an alert that you have mentioned them.
Reactions (likes, etc.):
You can rate posts (e.g. Like, Helpful, Informative Funny, Love, Disagree) via the reactions icon at the bottom right of each post. On desktop computers you can tap to give a like, or hover over the icon to see the full menu of different reactions available. On touchscreen devices likewise you tap to give a like, or hold your finger on the icon for longer to reveal the menu. For new members, the reactions are are at first not available but once you have made several posts, you will gain access to it.
Watching a Thread: To watch a thread, click on the “Watch” button at the top of each thread (Please note, by default you are automatically subscribed to any thread you start or reply to). By watching a thread, you will get notifications of any new posts in that thread. This option can be disabled in your profile area preferences.
Watching a Forum:
To watch a forum, click on the “Watch” button at the top of each forum. You will be provided with some notifications options that you can specify if you want to be alerted when new threads and new messages/replied are posted within that forum.
Feed tabs:
On the Community homepage there are various feeds that you can view:
You can choose between two different formats for thread feeds:
There is also a “Set as default” button. This option allows you to change what feed is shown by default when you come to the TMC Community homepage. This option can also be adjusted within your account settings in the “Preferences” section.
Filtration:
The “Filter” section allows you to drill down to the specific content that you’d like to see. You have many options for filtering, including:
Once you have specified your filtration options, you can select the “Save” button if you would like them to be saved and selected by default the next time you visit that specific feed.
The Marketplace can be reached by clicking "Marketplace" in the navigation bar.
Make sure to read the Marketplace section of the Terms of Service.
Posting a listing -
Relisting a listing - If your listing expires you can relist it by clicking on the “Relist” button which will display on the individual listings page.
Ad Status - Listings can have one of four status:
Browsing and Filters - When viewing the Marketplace index, or a category index, viewable listings can be filtered. This can be done by clicking the filters menu. The default filtration configuration is “Open” status, with the sort option set to “Last update”, which means the most recently posted/updated/bumped listings being listed first.
Users will have the following filters to choose from:
Listings by default are sorted based on “Last update”, however there are other sort options that can be selected.
Advanced Functions
Advanced function toolbar: (functions will change based upon available permissions and if you are viewing your own listing or someone else's ad.)
Someone else's listing:
Bump/Post as Update
"Bump" or "Post as update" both accomplish the same thing, they designate your listing as the most recently updated listing. As the default sort order for the Marketplace is "recently updated" it effectively makes your listing the first listing. (Until it is superseded by another listing through a new posting, a bump or a "Post as update" edit.)
While listings can be edited at any time, "Bump" and "Post as update" are only available when the "Bump/Post as update delay" for your membership level has been met. Each open listing can be bumped/posted as update independent of a users other open listings.
Please Note: Editing your listing does not make your listing the most "recently updated" listing. Only bumping or posting as update moves your listing to the top of the listings.
Listing Fees
Certain users under certain circumstances are charged a fee to post a listing in the Marketplace. The main purpose of the listing fees are to discourage spam and scammers, and also to discourage too many listings being posted by a given user. Listing fees are paid as part of the post creation process, when applicable. When a listing fee is required, the user is presented with payment options upon posting the listing. Payment can be completed via PayPal or Stripe. Below is a description of how this works for different types of users:
Once a member has paid for their first listing, they are automatically upgraded to both Full Members and Member Plus, so they are able to maintain 1 free (open) listing thereafter.
There are also fees for relisting, however these follow the same rules as regular listing fees.
Note: “Open” listing refers to a listing with the “Open” status. Once a listing is closed, sold, or expired, it no longer counts towards the “Free (open) listing” amount, unless it is reopened.
Commercial/Business Activity
If you are selling a used vehicle, or spare parts & accessories that you have, then we regard you as a casual seller, however if you would like post listings in the marketplace and you are selling a product line, providing services, or otherwise conducting activities in such a way as can be reasonably interpreted as commercial/business activity, then you must first contact us to find out about becoming an official TMC Vendor. TMC Vendors get access to special features in the Marketplace (depending on the level of sponsorship) which allow you to properly display your full offerings. These include access to:
For more details, please get in touch with us.
You can install TMC as a PWA on your iOS device by utilizing the Add to Home Screen feature in Safari. Instructions for this can be found on the following Apple support page: Bookmark a website in Safari on iPhone
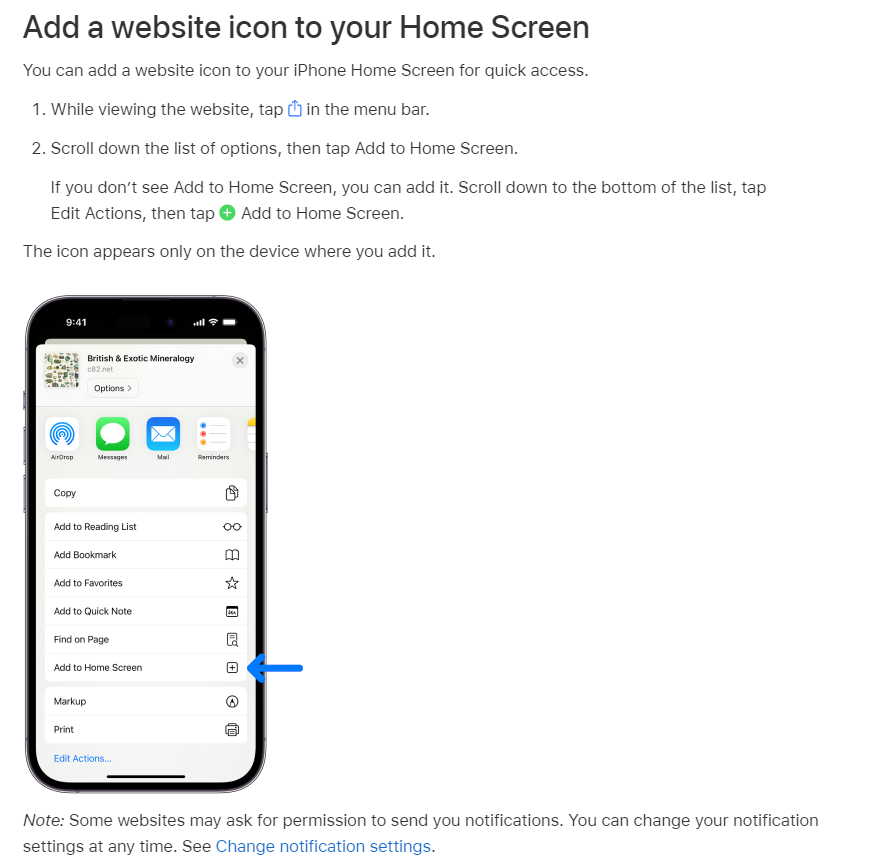 iOS Push Notifications:
iOS Push Notifications:
iOS 16.4 finally introduced push notifications for iOS devices. To facilitate this, you should first make sure that notifications are turned on in your Safari advanced settings. This can be done using the following steps:
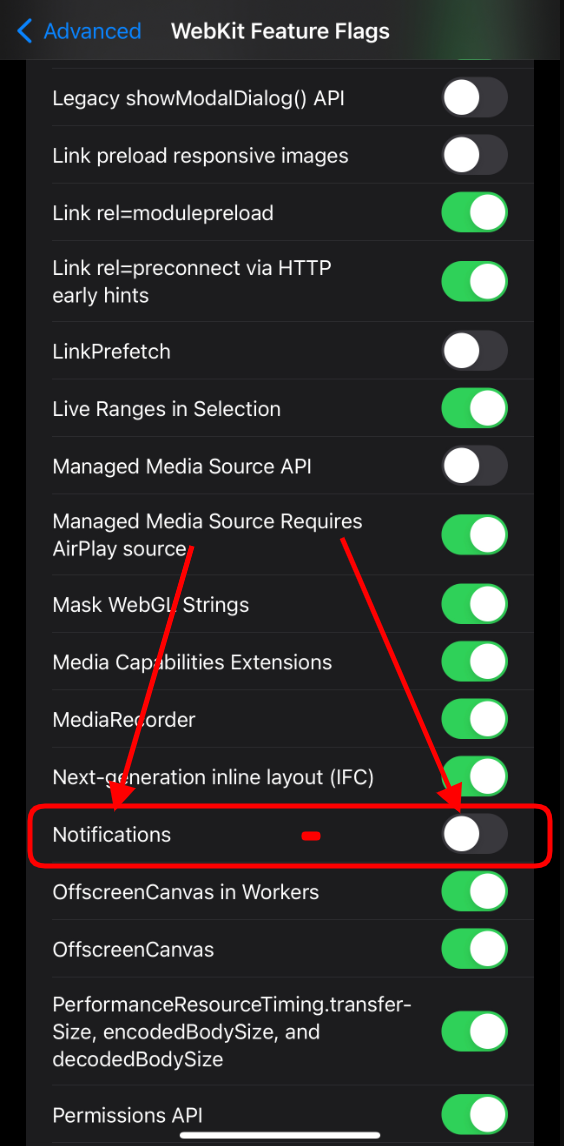 Here is a video which shows the above process.
Here is a video which shows the above process.
Then you need to install the TMC PWA (instructions in the section above). When you access the PWA and log in, you should be presented with a prompt that says "TMC would like your permission to enable push notifications". You will be able to click on the "enable push notifications". If you do not see that prompt, then push notifications can also be enabled in your TMC account Preferences. You should then be presented with the default iOS prompt for notifications wherein you can "Allow Notifications" for TMC. If you don't see that, then go into your iOS Settings and tap on the Notifications submenu, then tap on the TMC PWA app listed there, and make sure "Allow Notifications" is turned on for the TMC PWA. There may be some additional options there that you can configure there if you like.
Android and Chrome on desktop PWA Installation:
When browsing with Chrome on desktop or Android, the app can be installed via the address bar on both mobile and desktop devices. On supported mobile devices, we also display an "Install" button at the bottom of the off-canvas menu, which is accessed by clicking the hamburger menu icon on the bottom right of your mobile navbar (on our default style).
Android and Chrome on desktop Push Notifications:
On most devices running Chrome, you will be presented with a banner at the bottom of the screen which says "Tesla Motors Club would like your permission to enable push notifications." You can tap on the clickable area to turn it on. Alternatively, you can go directly to your TMC account Preferences and enable it there. After one of the mentioned steps, Chrome may also present you with a browser permission popup asking if you would like to "Allow" TMC to send you push notifications.
Once the app is installed, it is readily available in exactly the same way as a native app. On mobile devices, that means it can be opened via an icon on the home screen. On desktop devices, it can be opened by searching your system or even pinning the app to your taskbar or dock.
For most devices, we set the app to display a minimal interface. The elements of this interface also vary by browser, but most importantly include navigation controls, including pull down to refresh, and in some cases a floating back button.
Chrome-based apps support application badging, which allows the app to indicate unread messages or alerts directly on its icon.
Collapse sidebar:
Certain pages, such as Feeds (Blog, Hot, New, and Questions) and the Forum List page, have a sidebar with various functions. To hide the sidebar, simply click on the more options button (3 vertical dot icon) in the top right of the navigation bar, and the select "Toggle sidebar".
Styles, and Light & Dark modes: There are multiple style options which allow you to view the site in either and light or dark mode. There is also a "Pro" style which has some UI features often appreciated by power users (such as a sticky secondary navbar on desktop, and Alerts and Conversations accessible directly in the bottom mobile navbar on mobile). You can set your style in your Account Preferences or at the bottom left of the page, below the "About us" section.
Getting Started
Forums and Threads
Feeds
Marketplace
Web App & Push Notifications
Additional Features
Getting Started
Registration:
The first thing you’ll want to do is register an account. You can do that by visiting our webpage at teslamotorsclub.com and clicking on the register button. Then choose a username and a strong password, and fill in the rest of the required fields with any other information you would like to provide. Hit the ‘Register’ button, and you will be taken back to the page you were on previously. In order to fully activate your account, you will need to find an email that was automatically sent to you, which contains a link to verify your account. Hit that link and your account should now be approved.
Navigation:
The main sections of our site are as follows:.
- Community: Where most of the interaction on TMC takes place. Includes Blog, Feeds, Forums, Members, Media
- Clubs: A place to start and join Tesla themed Clubs
- Marketplace: A platform to buy and sell Tesla related products. Includes a Directory listing our Vendors.
Search: Search can be accessed at the top right of the navigation bar.
Conversations / Direct messaging: Direct messaging, known as conversations on our website, can be accessed by selecting the envelope icon on the top right of the navigation bar, or on mobile by tapping on the profile section, and then selecting the tab with the envelope icon. You can view the preview of some of your unread conversations, or you can click “Show all” to see the full list of all conversations. Once in the Conversations section, start a conversation by selecting the red “Start conversation” button. Then enter the recipient(s), write your message, and hit “Start conversation” below when ready to send.
Alerts: Notifications can be accessed in the alerts section, which can be accessed by the bell icon in the top right of the navigation bar, or on mobile by tapping the profile section, and then selecting the bell icon. You can view the preview of new alerts, or you can click “Show all” to see the full list of recent alerts.
Profile Area and Account Settings:
To access your profile and settings, click on your username and/or avatar on the top right of the navigation bar. The most important sections of your setting are the following::
- Your profile: you can see your public profile by clicking on your username.
- Account details: Where you can set some email options, upload an Avatar image that will display by your posts, add a profile banner that shows as an image at the top of your profile, and provide details about yourself, some of which will appear publicly in your profile. For new members, the avatar is not available, but once you have made several posts, you will gain access to it.
- Password and security: Where you can change your password and set up two-step verification.
- Privacy: A place where you can specify various privacy and access related options.
- Preferences: a place to specify a whole bunch of options, including Style, Font size, Time zone, Email options,Content options, Default feed, and a long list of alerts settings options.
- Signature: You can create a signature that will appear under your posts. For new members, the signature is not available, but once you have made several posts, you will gain access to it. This restriction helps to deter spammers and freeloaders.
Forums and Threads
Forums, Threads and Thread Types:
The main type of content on TMC is called a thread. A thread is simply a ‘post’ (posted message/content) followed by replies. Each thread lives in a single forum, and each forum contains threads relating to a given topic. There are various types of threads, including:
- Discussions: Standard discussion thread
- Articles: Thread where the first post’s content is formatted more like a blog post to match the article-like content.
- Questions: Thread where a question is asked, allowing members to respond with answers, vote on the best answer, and the thread creator to select the best answer and mark it as the "Solution".
- Polls: Thread that allows the creator to present a poll for members to vote on.
- Wikis: Thread where the first post is editable by most members on the site.
Forum List:
You can access a full list of the forums by clicking on Forums in the navigation bar. The forums are divided into various categories. Next to each forum is an icon, which when colored red means there is content that you have not read in that forum.
Thread Creation:
Step 1a: On the Blog, Feeds, and Forum List pages, select the red “Create” button, and then choose the type of thread you would like to create. You are also provided with the option to post a social status. If posting a thread (not social status), you will be prompted to choose which forum to post the thread in.Or...
Step: 1b: If, on individual forum pages (e.g., Model 3, Tesla Inc.), you can select the red “Post thread” button. You will be able to specify the thread type on the next page.
Step 2: On the Thread Creation Form, type in a title and your post contents. If appropriate, you can add one or more tags in the box below the text field. Tags are keywords that will help people find your post when someone searches. There may be other types of fields and options available depending on the type of thread you are creating. You can click on one of the ‘thread type’ tabs to specify the thread type. When you are ready then click the red “Post thread” button to publish it.
Replying to a Thread:
There are a few details to how you go about responding to a thread.
- For a general reply to a thread (without quoting a specific post in a thread): Type in the box at the bottom of the page and click on the red “Post reply” button.
- Reply to one particular post and quote it: Click on the “Reply” link at the bottom right of a specific post. This will quote the post you are replying to.
- Quote several posts in a thread (multiquote): click on the “+Quote” link at the bottom right of each post. This adds them to a "pool" of quotes that you can then insert by clicking on "Insert quotes" under your reply box.
- Quoting parts of posts: You can also quote just a part of the post. This is a good idea so that you only quote what is relevant. Highlight some of the text in the post. You will then see the option (+Quote | Reply) by your mouse pointer arrow. If you click “Reply” it will add that quote to the reply box. If you click “+Quote”, it adds this quote to the pool of quotes mentioned above that you can then insert in the same way by using the “Insert quotes” below the reply box.
- Replying to or Editing Quotes: In post editing mode (i.e., what you see in the message field before submitting) you will see the text surrounded by two quote tags: an open quote and a closed quote. Always add your reply after the close quote or else your reply appears inside the quote - confusion! Due to the ability to now just quote part of a post, it should no longer be necessary to edit quotes but if you do please be careful to edit the text between the quote tags and not remove the quote tags themselves.
Drafts:
When you type into the reply box at the bottom of each page of a thread, the text is automatically saved as a draft every 10 seconds. Alternatively you can save manually using the save icon at the top of the text box. If you do not submit your post, you can come back to that thread and your text will be in the box ready to continue. Drafts are deleted when posted or after 72 hours. When you create a thread, a draft of the new thread is similarly saved for the forum in which you composed it. Please note that there may be issues with some browsers so for absolute safety (especially for long posts) you are advised to keep a backup of your own using a word processor or text editor.
Images and Videos in Posts:
Images can be uploaded from your computer or linked from another site and embedded via the image icon above the text editor.
- There are multiple methods to upload from your computer:
- Click on the image icon image above the text field when posting a message, and click on the box that says “Drop image” to browse to the image on your computer (or device), or drag and drop the image into that box;
- Copy and paste an image from your computer into the text editor (CTRL+C CTRL+V on PC CMD+C CMD+V on Mac); or
- Drag and drop an image from your computer to the text editor.
- Maximum file size: We allow images up to 10,240KB (file size) and 2,000px dimensions (height or width). Note that if larger than 2,000px dimensions they will be resized to 2,000px, which means in most cases even if the file size was larger than 10,240KB, it will be allowed because the resizing of px dimensions automatically compresses the file size. However if smaller than the maximum px dimensions, your image will not get compressed so will only upload if it starts off smaller than 10,240KB.
- Link and embed from another site (Please do not do this if the site does not allow due to copyright reasons.): Click on the image icon image above the text field when posting a message, click the link icon (looks like a chain link) and enter the URL of the image (the URL of the actual image, not the web page that the image is on).
To post a video or other kind of media:
- First copy the media URL.
- Go back to the forum text editor, click on the media button, and paste the URL. Or, in most cases you can simply paste the URL and the media will automatically embed.
- We support the following: Apple Music, Dailymotion, Facebook, Flickr, Giphy, Imgur, Liveleak, Metacafe, Pinterest, Reddit, SoundCloud, Spotify, Tumblr, Twitch, Twitter, Vimeo, and YouTube.
Mentioning (tagging) Members in a Post:
To draw a specific member's attention to a post, type the @symbol followed by their username. They will then get an alert that you have mentioned them.
Reactions (likes, etc.):
You can rate posts (e.g. Like, Helpful, Informative Funny, Love, Disagree) via the reactions icon at the bottom right of each post. On desktop computers you can tap to give a like, or hover over the icon to see the full menu of different reactions available. On touchscreen devices likewise you tap to give a like, or hold your finger on the icon for longer to reveal the menu. For new members, the reactions are are at first not available but once you have made several posts, you will gain access to it.
Watching a Thread: To watch a thread, click on the “Watch” button at the top of each thread (Please note, by default you are automatically subscribed to any thread you start or reply to). By watching a thread, you will get notifications of any new posts in that thread. This option can be disabled in your profile area preferences.
Watching a Forum:
To watch a forum, click on the “Watch” button at the top of each forum. You will be provided with some notifications options that you can specify if you want to be alerted when new threads and new messages/replied are posted within that forum.
Feeds
Feed tabs:
On the Community homepage there are various feeds that you can view:
- Blog: A selection of curated article threads from our community.
- Hot: A curated list of some of the best and most recent threads created by TMC members.
- New: A full list of all threads (similar in function to the older “New posts” page).
- Questions: Displays all Question threads. Each of these feeds can be filtered by forum and more. For example, you can display only threads with unread content by clicking here.
- Forum list: Not actually a feed, but rather is a shortcut to jump to the traditional list of forums, which can also be accessed by clicking on the “Forums” link in the sub-navigation bar under “Community”. On this page you can select.
You can choose between two different formats for thread feeds:
- List: The classic, more condensed, view of the threads.
- Card: A richer layout which previews the actual content of the thread’s first post, allowing you to take actions such as reacting to the post.
There is also a “Set as default” button. This option allows you to change what feed is shown by default when you come to the TMC Community homepage. This option can also be adjusted within your account settings in the “Preferences” section.
Filtration:
The “Filter” section allows you to drill down to the specific content that you’d like to see. You have many options for filtering, including:
- In forums: If you’d like to limit the feed to content only from specific forums that you select..
- Unread content: If you’d only like to see content you haven’t previously seen/read.
- Watched threads: If you’d only like to see threads you’ve created, interacted with, or manually watched.
- Watched forums: If you’d only like to see threads from forums you’re watching.
- Unanswered content: If you’d like to see content that doesn’t have any replies.
- People you follow: If you’d only like to see content from your members that you have followed.
- Order by: This option gives you a variety of sort orders such as:
- Promotion date - when the threads were promoted to the feed by TMC Staff.
- Last post date - when the latest reply to the threads were posted.
- Creation date - when the threads were first created.
- Vote score - the number of votes the threads received.
- First post reaction score - the reaction score (incl. Likes, Informative, Helpful, etc.) of the first post of the threads.
Once you have specified your filtration options, you can select the “Save” button if you would like them to be saved and selected by default the next time you visit that specific feed.
Marketplace
The Marketplace can be reached by clicking "Marketplace" in the navigation bar.
Make sure to read the Marketplace section of the Terms of Service.
Posting a listing -
- Click here or go to the Marketplace and click the "Post listing" button
- Choose the category most appropriate for you listing.
- Input the title for your ad
- Input an optional brief description
- Select the appropriate listing type and configure its respective pricing options. Some listing types are only available in certain categories.
- Listing types:
- For sale - For items that you want to sell.
- Service - For services that you want to offer.
- For trade - For items that you want to trade for another item.
- Free - For items that you want to offer for free.
- Wanted - For items or services that you want to purchase.
- Pricing options (apply only to For sale, and Service):
- Price
- Currency type:
- USD
- CAD
- AUD
- GBP
- EUR
- Set price range - If your listing has a range of prices, check this box and put the highest price in the field that appears.
- Set sale price - If your listing is on sale, you can check this box and input your sale price/range of sale prices.
- Sale prices must be less than the amounts entered in the "Input Price" field.
- Leave the 2nd sales price input field empty or 0.00 if you don't have a price range set.
- Accept offers - You can select this if you would like to allow users to make offers.
- Frequency (Service type only) - allows you to associate a frequency with the price.
- Listing types:
- Input your location - We recommend being as accurate as possible (since your listing will display on an interactive map) without displaying any revealing or private information.
- Input your listing details.
- Attach any images and files you would like in your listing. Note: Unless you choose otherwise, the first image attached will be the featured image for your ad.
- Configure other options - Depending on the category in which you are posting, there may be various additional options to configure relating to your listing.
- Click Post listing to post your ad.
Relisting a listing - If your listing expires you can relist it by clicking on the “Relist” button which will display on the individual listings page.
Ad Status - Listings can have one of four status:
- Open - An listing that is not marked as Closed, Expired, or Sold.
- Closed- An listing that was marked Closed by the listing owner. A reason may or may not be given
- Expired- An listing that has exceeded the "listing expire length" displayed on the listing creation form.
- Sold - A For sale, Free, or For trade that was marked as sold by the listing creator.
Browsing and Filters - When viewing the Marketplace index, or a category index, viewable listings can be filtered. This can be done by clicking the filters menu. The default filtration configuration is “Open” status, with the sort option set to “Last update”, which means the most recently posted/updated/bumped listings being listed first.
Users will have the following filters to choose from:
- Keyword - Enter a keyword to see listings which contain those keywords
- Location - Filter for listings that are within a certain distance of a specified location
- Featured listings
- Has Image
- Listing Type
- Listing Status (Expired listings are only visible by the listing owner)
- Price
Listings by default are sorted based on “Last update”, however there are other sort options that can be selected.
Advanced Functions
Advanced function toolbar: (functions will change based upon available permissions and if you are viewing your own listing or someone else's ad.)
Someone else's listing:
- Contact Seller (the term changes based on listing type) - Starts a conversation with the user who posted the ad.
- Ask a question - Takes you to a form where you can, publicly, ask the user a question regarding the ad.
- Watch/Unwatch - Choose whether to be notified if there are updates made to the listing, questions asked, or questions answered. (Works like watching a thread.)
- Bookmark - Creates an entry for the listing in your account’s bookmarks.
- Ask a question - As the listing owner, you can potentially use this to post questions that you have been asked before and answer them yourself. (for example: a FAQ)
- Bump - Bumps the listing (Only visible if you have permission to "Bump/Post as Update” and the time limit for your membership level has been met.
- Close/Open - Changes the listing Status to "Closed". When closing a listing, you will have the option to enter a reason for closing the listing. If viewing a closed listing, that has not also expired, this will say "Open" and allow you to reopen your ad.
- Mark sold - Only available on For sale, For trade and Free listings. This is used to conclude your listing if you have sold (For sale), trade (For trade), or given away (Free) all items listed in your listing,
- Unwatch/Watch - Unwatches the listing. (turns off notifications of any questions posted on your ad.) If you have unwatched your own listing, you can turn notifications back on by clicking "Watch". (Works like watching a thread.)
- Bookmark - Creates an entry for the listing in your accounts bookmarks.
- … (more options) - items in this menu will vary based upon your user permissions.
- Set cover image - If you have multiple image attachments in your listing, this allows you to change the "main" image.
- Lock questions - Disables users from asking questions publicly on your ad.
- Edit listing - Allows you to edit your ad.
- Change listing expire length - Allows you to change the length of time your listing will run. Time cannot exceed the "Maximum time before listing expires" value that your membership affords you.
Bump/Post as Update
"Bump" or "Post as update" both accomplish the same thing, they designate your listing as the most recently updated listing. As the default sort order for the Marketplace is "recently updated" it effectively makes your listing the first listing. (Until it is superseded by another listing through a new posting, a bump or a "Post as update" edit.)
While listings can be edited at any time, "Bump" and "Post as update" are only available when the "Bump/Post as update delay" for your membership level has been met. Each open listing can be bumped/posted as update independent of a users other open listings.
- Bump - Used when you would like to "bump" your listing to the top of the listings and there are no updates to make to your ad.
- Click the "Bump" button and then click the "Bump ad" button to confirm that you want to bump your ad.
- Post as update - Used when you would like to "bump" your listing to the top of the listings and there are updates to make to your listing (quantities, prices, availability, etc.).
- Expand the "...(more options)" menu.
- Click "Edit ad"
- Update your listing content
- Check the box for "Post as update" and (optionally) input your update message.
- Click "Save"
Please Note: Editing your listing does not make your listing the most "recently updated" listing. Only bumping or posting as update moves your listing to the top of the listings.
Listing Fees
Certain users under certain circumstances are charged a fee to post a listing in the Marketplace. The main purpose of the listing fees are to discourage spam and scammers, and also to discourage too many listings being posted by a given user. Listing fees are paid as part of the post creation process, when applicable. When a listing fee is required, the user is presented with payment options upon posting the listing. Payment can be completed via PayPal or Stripe. Below is a description of how this works for different types of users:
New members: Members who registered recently and have little to posting activity pay $10 for their first listing.
Full Members: Members who have moderate posting activity are charged $5 for each listing they post.
Members Plus: Members who have been on TMC for a long time and have a track record are allotted 1 free (open) listing at a time. Any additional listing costs $5.
Supporting Member: Supporting Members are allotted 1 free (open) listing at a time. Any additional listing costs $5.
Supporting Member Blue: Supporting Members are allotted 2 free (open) listings at a time. Any additional listing costs $5.
Supporting Member Red: Supporting Members are allotted 3 free (open) listings at a time. Any additional listing costs $5.
Once a member has paid for their first listing, they are automatically upgraded to both Full Members and Member Plus, so they are able to maintain 1 free (open) listing thereafter.
There are also fees for relisting, however these follow the same rules as regular listing fees.
Note: “Open” listing refers to a listing with the “Open” status. Once a listing is closed, sold, or expired, it no longer counts towards the “Free (open) listing” amount, unless it is reopened.
Commercial/Business Activity
If you are selling a used vehicle, or spare parts & accessories that you have, then we regard you as a casual seller, however if you would like post listings in the marketplace and you are selling a product line, providing services, or otherwise conducting activities in such a way as can be reasonably interpreted as commercial/business activity, then you must first contact us to find out about becoming an official TMC Vendor. TMC Vendors get access to special features in the Marketplace (depending on the level of sponsorship) which allow you to properly display your full offerings. These include access to:
- Larger amounts of (open) listings
- Listings that do not expire (while your Vendor status is valid)
- Featured listings
- Vendor Directory listing
- Feature Vendor Directory listing on Marketplace homepage and Vendor Directory index
- Link the buy button to an external URL
- Display quantity and amount sold for for sale items
- Display item variants in your listings (each with their own unique section within your listing)
- Automatic bumping of listings
For more details, please get in touch with us.
TMC Web App & Push Notifications
iOS PWA Installation:
You can install TMC as a PWA on your iOS device by utilizing the Add to Home Screen feature in Safari. Instructions for this can be found on the following Apple support page: Bookmark a website in Safari on iPhone
iOS 16.4 finally introduced push notifications for iOS devices. To facilitate this, you should first make sure that notifications are turned on in your Safari advanced settings. This can be done using the following steps:
- Open the Settings app on your iPhone
- Scroll down and find Safari, and tap on it
- Scroll down to the bottom and tap advanced
- Tap on Webkit Feature Flags (also called Experimental Webkit Features on some versions of iOS)
- Scroll down and turn on the toggle beside "Notifications".
Then you need to install the TMC PWA (instructions in the section above). When you access the PWA and log in, you should be presented with a prompt that says "TMC would like your permission to enable push notifications". You will be able to click on the "enable push notifications". If you do not see that prompt, then push notifications can also be enabled in your TMC account Preferences. You should then be presented with the default iOS prompt for notifications wherein you can "Allow Notifications" for TMC. If you don't see that, then go into your iOS Settings and tap on the Notifications submenu, then tap on the TMC PWA app listed there, and make sure "Allow Notifications" is turned on for the TMC PWA. There may be some additional options there that you can configure there if you like.
Android and Chrome on desktop PWA Installation:
When browsing with Chrome on desktop or Android, the app can be installed via the address bar on both mobile and desktop devices. On supported mobile devices, we also display an "Install" button at the bottom of the off-canvas menu, which is accessed by clicking the hamburger menu icon on the bottom right of your mobile navbar (on our default style).
Android and Chrome on desktop Push Notifications:
On most devices running Chrome, you will be presented with a banner at the bottom of the screen which says "Tesla Motors Club would like your permission to enable push notifications." You can tap on the clickable area to turn it on. Alternatively, you can go directly to your TMC account Preferences and enable it there. After one of the mentioned steps, Chrome may also present you with a browser permission popup asking if you would like to "Allow" TMC to send you push notifications.
Once the app is installed, it is readily available in exactly the same way as a native app. On mobile devices, that means it can be opened via an icon on the home screen. On desktop devices, it can be opened by searching your system or even pinning the app to your taskbar or dock.
For most devices, we set the app to display a minimal interface. The elements of this interface also vary by browser, but most importantly include navigation controls, including pull down to refresh, and in some cases a floating back button.
Chrome-based apps support application badging, which allows the app to indicate unread messages or alerts directly on its icon.
Additional Features
Collapse sidebar:
Certain pages, such as Feeds (Blog, Hot, New, and Questions) and the Forum List page, have a sidebar with various functions. To hide the sidebar, simply click on the more options button (3 vertical dot icon) in the top right of the navigation bar, and the select "Toggle sidebar".
Styles, and Light & Dark modes: There are multiple style options which allow you to view the site in either and light or dark mode. There is also a "Pro" style which has some UI features often appreciated by power users (such as a sticky secondary navbar on desktop, and Alerts and Conversations accessible directly in the bottom mobile navbar on mobile). You can set your style in your Account Preferences or at the bottom left of the page, below the "About us" section.
Last edited: