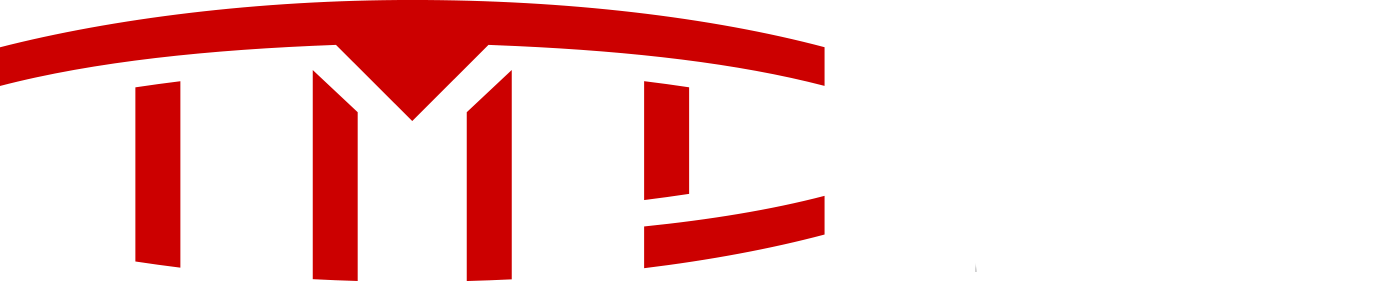Changing the Wi-Fi (#1) network on a Tesla Gen 3 charger is not as simple as it should be.
It *appears* you can do it from a web browser connected to the charger...
but when you select the new Wi-Fi SSID, you get a red "Forbidden" message,
and are left with no clue as to what to do.
The installation manual didn't help much, but did provide a clue, so
here's what worked for me ...
Let's say you're changing from network 'mywifi' to 'fred'. (I.e., the new SSID is "fred".)
Have your cellphone (#2) ready, preferably in the Wi-Fi setup page
(for Android, tap 'Settings', then (depending upon model/version,
'Network', then 'Wi-Fi').
Take the handle of the charger cable, press and hold the white button (#3)
for at least 5 seconds.
That tells the charger to open a Wi-Fi hotspot called something like:
TeslaWallConnector-######### (some number)
On your phone, you may need to hit 'rescan' (might be a semi-closed circle
with an arrow) to trigger a re-scan of available Wi-Fi access points.
When you see TeslaWallConnector-#########, connect to it.
(You might be told it isn't connected to the Internet... that's ok.)
On my Android, that connected and then opened a browser window connected
to 192.168.92.1, and should show you the charger's setup screen.
(If a browser doesn't open for you, start one up, and go to 192.168.92.1,
or scan the QR code on the side of the charger for the IP address.)
In the browser...
Tap on 'Wizard' or "Wi-Fi setup" (can't recall which, and the manual is
*conspicuously* missing any mention of the web interface!), and pick
your desired network.
Note: due to (IMHO) a software bug / design flaw, when I entered my new
network's password and clicked on the blue right-arrow (on the right of
the password field), it *seemed* to work, but the top of the
page still said it was connected to the old network, and the check mark
was still on the old network.
I couldn't be sure which network it was on (without some tedious work),
so I clicked on the old network, and changed the password to a wrong value.
While it was trying to connect, I clicked 'back' (?), and then clicked on my
new network, re-entered the password, clicked on the blue arrow ... and it worked.
Being able to change the SSID (and password) from the web interface is an
obvious needed feature, and it's probably the 30th entry on my "Tesla software
enhancement list" ... only 30, because I've only had the car 4 months
Good luck!
------
1. Wi-Fi vs. WiFi The correct spelling is with the dash. I included
WiFi here so people who don't know that can find this page.
LPT: if you're naming a product/service/person, be sure the name
is easily searchable!
2. you can use a laptop, or other computer that has Wi-Fi ... doesn't
have to be a cellphone.
3. The icon missing a word ... icons without names are evil!
It *appears* you can do it from a web browser connected to the charger...
but when you select the new Wi-Fi SSID, you get a red "Forbidden" message,
and are left with no clue as to what to do.
The installation manual didn't help much, but did provide a clue, so
here's what worked for me ...
Let's say you're changing from network 'mywifi' to 'fred'. (I.e., the new SSID is "fred".)
Have your cellphone (#2) ready, preferably in the Wi-Fi setup page
(for Android, tap 'Settings', then (depending upon model/version,
'Network', then 'Wi-Fi').
Take the handle of the charger cable, press and hold the white button (#3)
for at least 5 seconds.
That tells the charger to open a Wi-Fi hotspot called something like:
TeslaWallConnector-######### (some number)
On your phone, you may need to hit 'rescan' (might be a semi-closed circle
with an arrow) to trigger a re-scan of available Wi-Fi access points.
When you see TeslaWallConnector-#########, connect to it.
(You might be told it isn't connected to the Internet... that's ok.)
On my Android, that connected and then opened a browser window connected
to 192.168.92.1, and should show you the charger's setup screen.
(If a browser doesn't open for you, start one up, and go to 192.168.92.1,
or scan the QR code on the side of the charger for the IP address.)
In the browser...
Tap on 'Wizard' or "Wi-Fi setup" (can't recall which, and the manual is
*conspicuously* missing any mention of the web interface!), and pick
your desired network.
Note: due to (IMHO) a software bug / design flaw, when I entered my new
network's password and clicked on the blue right-arrow (on the right of
the password field), it *seemed* to work, but the top of the
page still said it was connected to the old network, and the check mark
was still on the old network.
I couldn't be sure which network it was on (without some tedious work),
so I clicked on the old network, and changed the password to a wrong value.
While it was trying to connect, I clicked 'back' (?), and then clicked on my
new network, re-entered the password, clicked on the blue arrow ... and it worked.
Being able to change the SSID (and password) from the web interface is an
obvious needed feature, and it's probably the 30th entry on my "Tesla software
enhancement list" ... only 30, because I've only had the car 4 months
Good luck!
------
1. Wi-Fi vs. WiFi The correct spelling is with the dash. I included
WiFi here so people who don't know that can find this page.
LPT: if you're naming a product/service/person, be sure the name
is easily searchable!
2. you can use a laptop, or other computer that has Wi-Fi ... doesn't
have to be a cellphone.
3. The icon missing a word ... icons without names are evil!